What it is
Folders are virtual containers within contractuo that help you organize your contracts, financial products, and other important documents.
- Types of folders:
- Shared Folders: Collaborative spaces where multiple users can access and manage documents.
- Private Folders: Accessible only to you and can hold only draft documents and products.
Who is it for
- Company Administrators: Organize company-wide resources and manage shared folders.
- Team Leaders: Create shared folders for projects and collaborative workspaces.
- Individual users: Maintain personal organization with private folders.
Why use them?
- Enhanced organization: Categorize contracts and products for easy access.
- Streamlined collaboration: Facilitate teamwork with shared folders.
- Controlled access: Manage document visibility with fine-grained permissions.
Requirements:
- Contractuo account: A valid contractuo account is required to create and use folders.
- Permissions: Specific permissions may be needed based on the folder type and desired actions (creating, editing, deleting).
Managing Folders
How to find the Folders
- Navigate to the ‘Folders’ menu in the main sidebar.
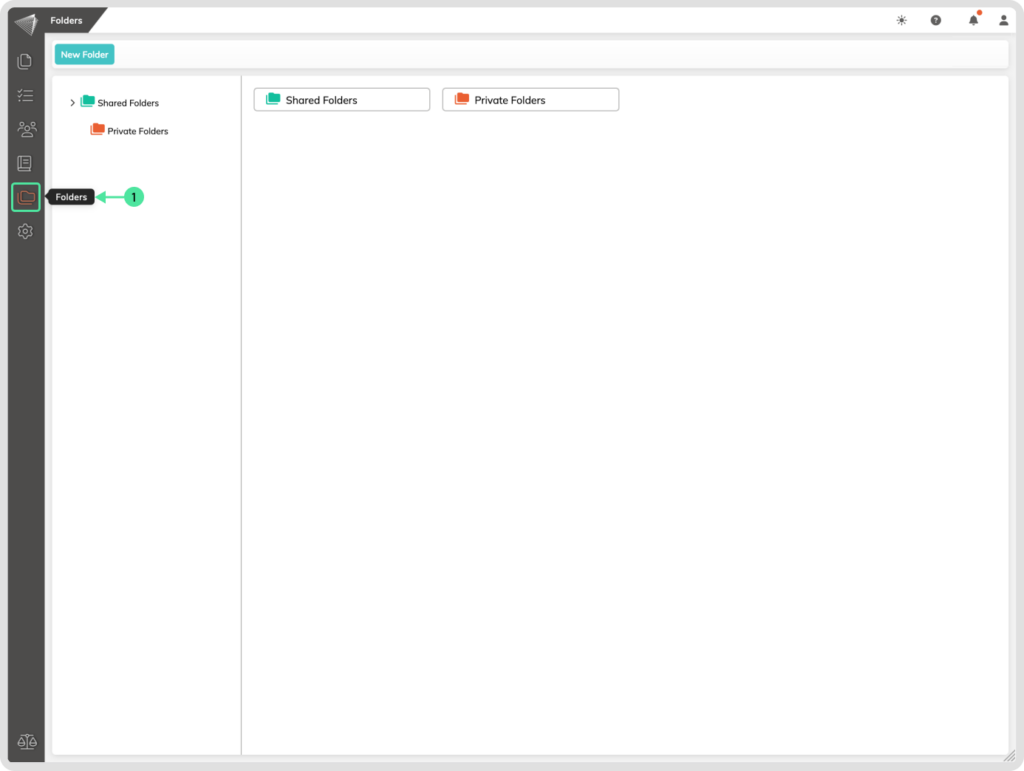
Creating a Folder
- Navigate to the ‘Folders’ menu in the main sidebar.
- Click on the ‘New Folder’ button.
- Enter a descriptive folder name.
- Tick the checkbox ‘Shared Folder’ if it should be a Sharad Folder.
- Click on the ‘Save’ button.
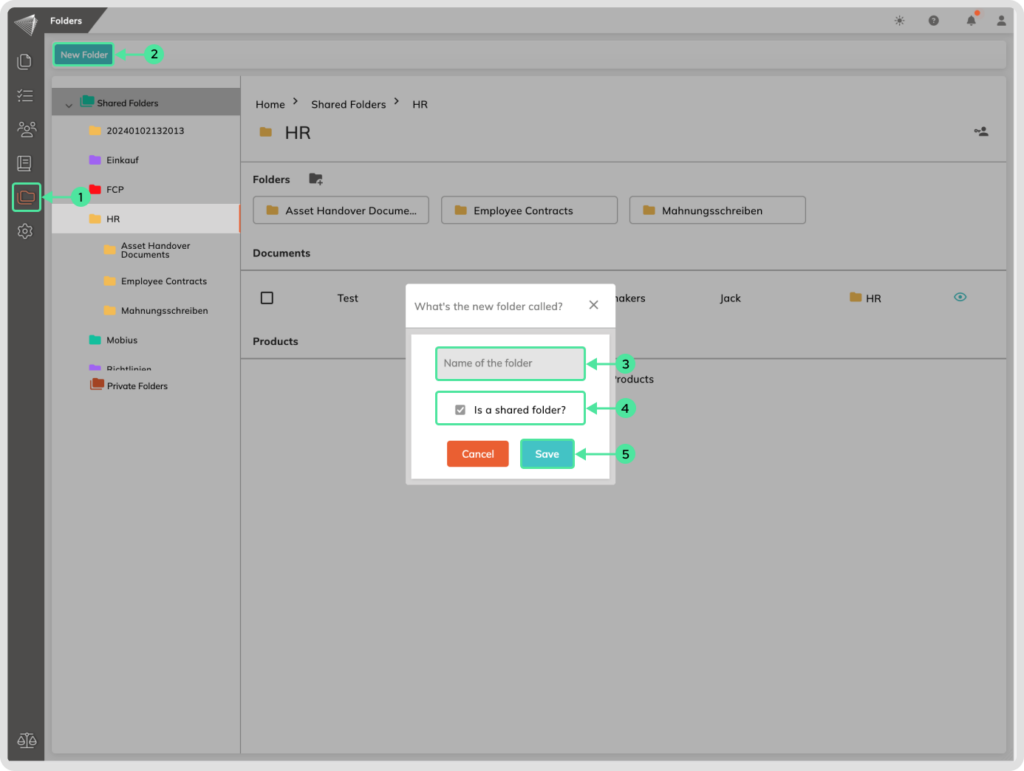
How to Create Subfolders
- Open the desired folder: Navigate to the Folders menu and double-click the folder where you want to create a subfolder.
- Click the ‘Add Subfolder’ button: Look for the Folder icon with a ‘+’ symbol located in the top left corner of the folder content area. Click on it.
- Enter a name for the subfolder: In the pop-up window, type a descriptive name for your new subfolder.
- Click ‘Save’: After entering the name, click the ‘Save’ button to finalize the subfolder creation.
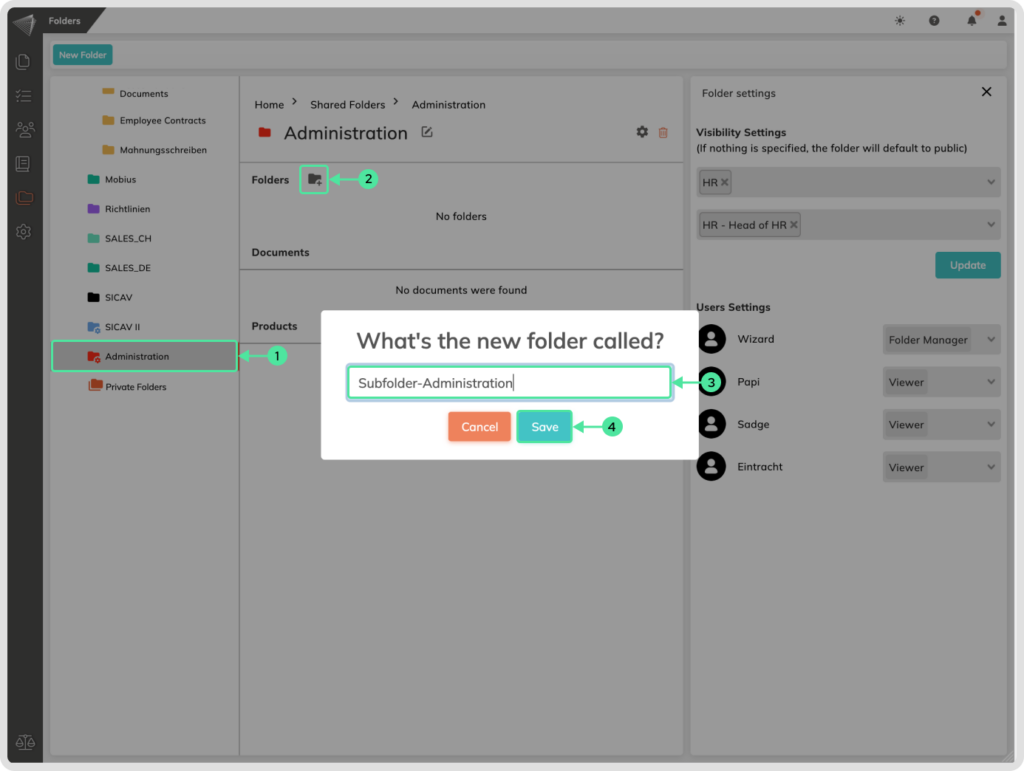
Editing a Folder
- Double-click to open the folder.
- Click the pencil icon next to the folder name to edit.
- Change the name as needed.
- Click on the current color and choose another color from the palette.
- Click on the ‘Save’ button.
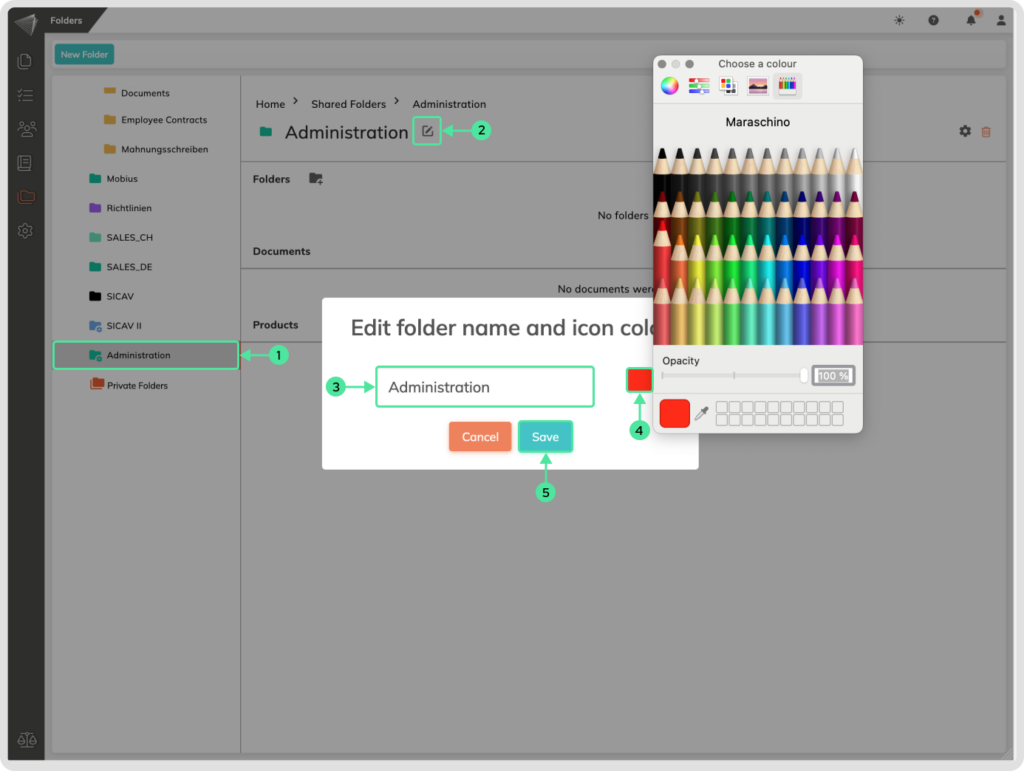
Folder Permissions
Managing Folder Permissions
- Open the desired Folder.
- Click the Settings icon (gear) in the top right corner.
- Adjust permissions for individual users as needed. (Saving is triggered automatically after the selection)
- Control folder Visibility for specific Groups. (Multiple selection is possible.)
- Select targeted Roles that are in the selected groupe by using the two dropdowns. (Multiple selection is possible.)
- Click ‘Update‘ after making selections. (Only necessary for the modification of Folder Visibility settings)
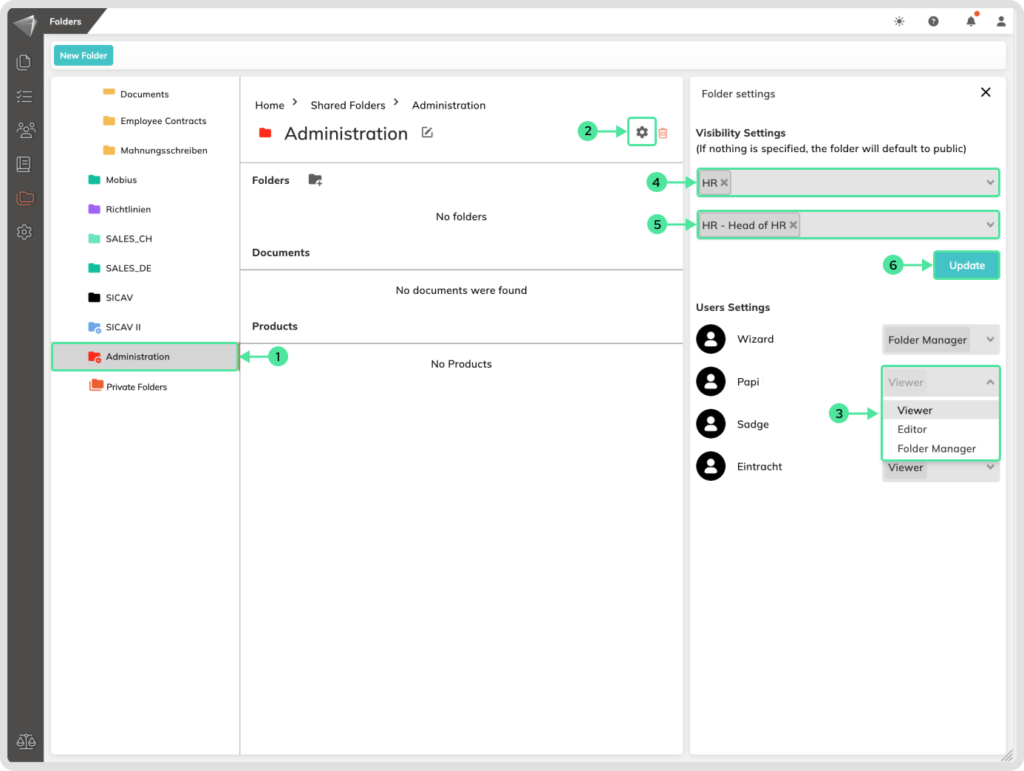
Moving Documents/Products into Folders
- Go to the ‘Documents’ menu or to the ‘Products’ inside the Prospect Module inside the Working Environment.
- Select the desired items, by ticking the checkbox in front of the Document.
- Click the “Move to Folder” icon in the top left corner (Looks like a Folder with an arrow inside).
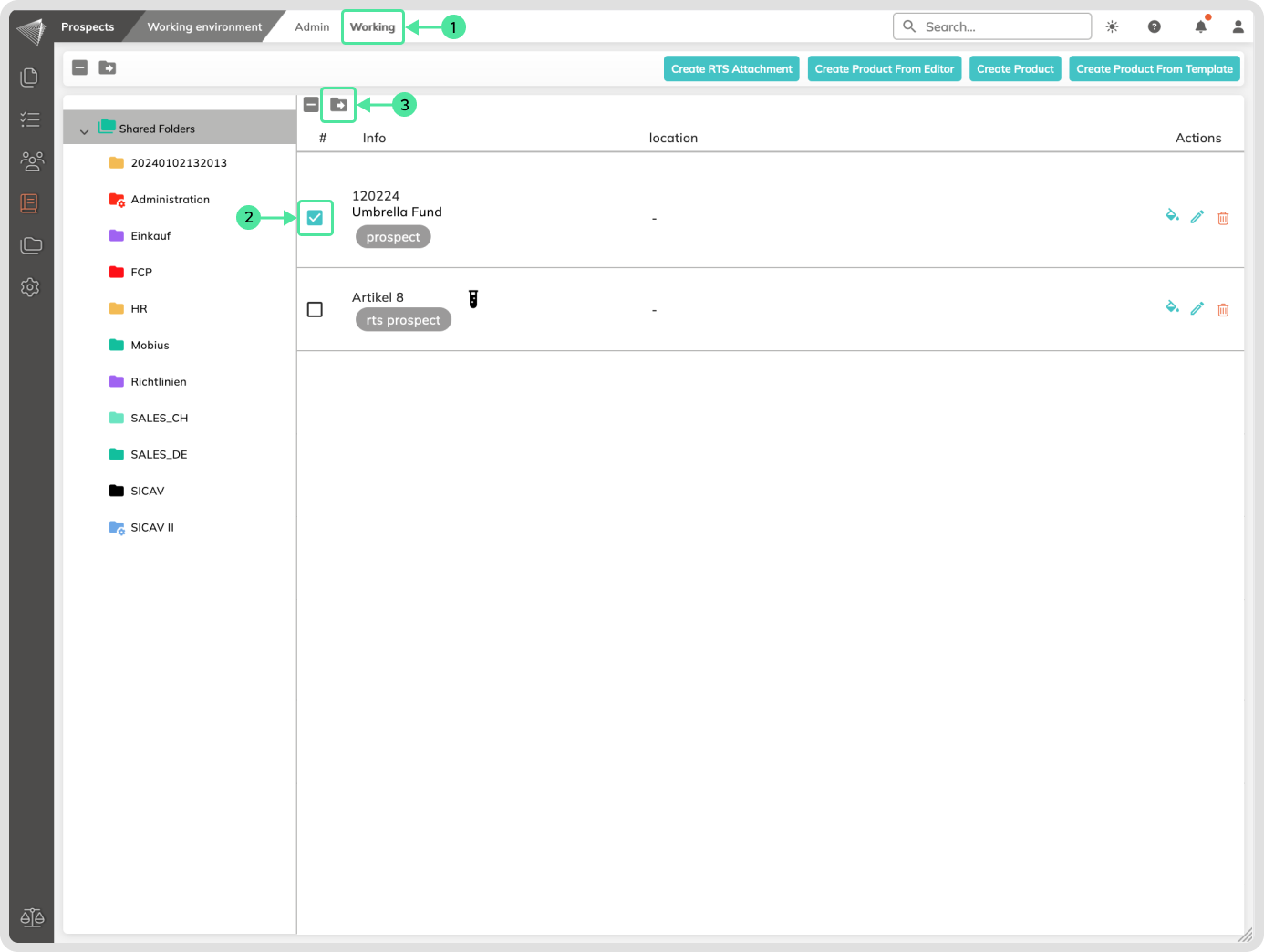
- Choose the destination folder.
- Click the ‘Move’ button.
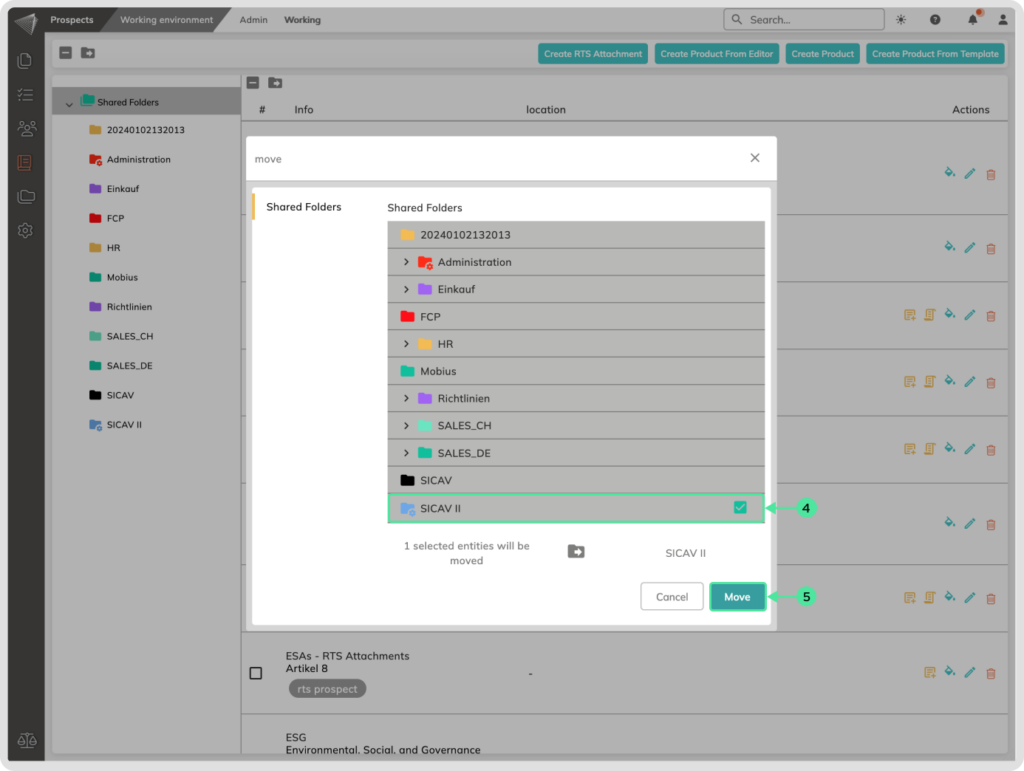
Requesting Folder Permissions
- Open the desired Shared Folder. (Where you don’t have Editing or Folder Manager permissions)
- Click the ‘Request Permissions’ icon (person with a key icon).
- Select the desired Folder Manager.
- Select the permission level. (Editor/Folder Manager)
- Click on the ‘Request’ button.
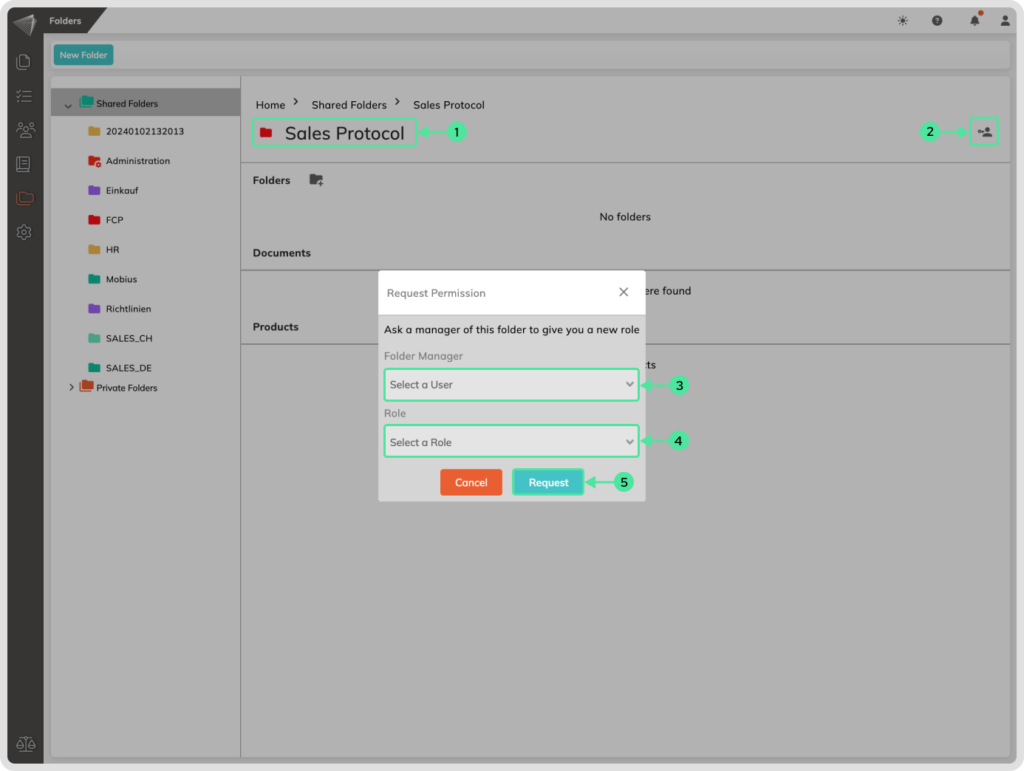
For the Folder Manager:
A notification will alert you to access requests for your shared folder, signaled by a person with a key symbol with a red dot inside the Folder. To view the request details, click on the icon.
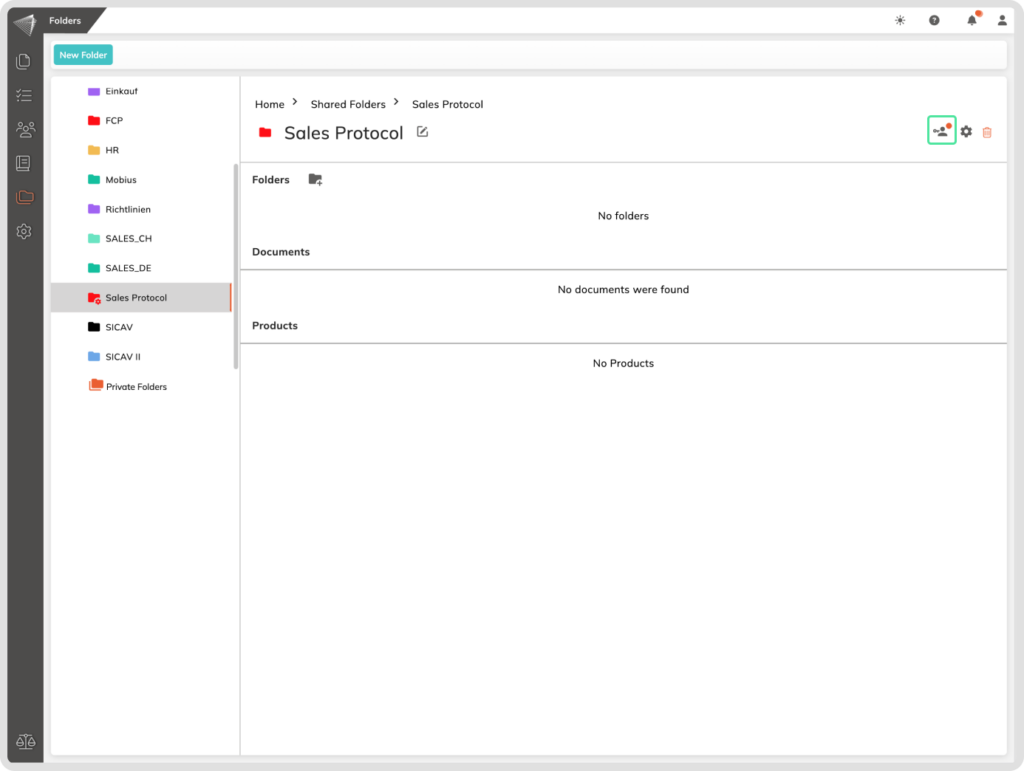
Here, you’ll see:
- Who requested access (their name)
- What level of access they’re requesting (Editor or Folder Manager)
Decide on the request: You can then choose to:
- Approve: Grant them the requested access by clicking “Approve.”
- Deny: Reject the request by clicking “Deny.”
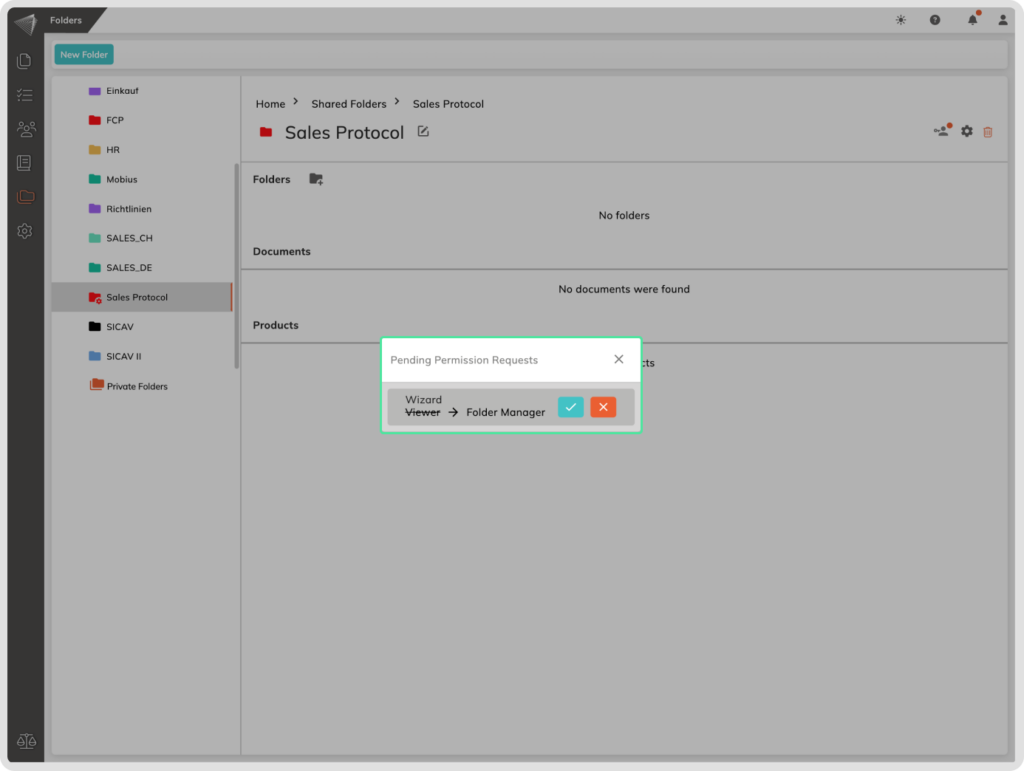
Deleting a Folder
- Open the folder, by doppel clicking on it.
- Click the trash Bin icon in the top right corner.
- Confirm the deletion.
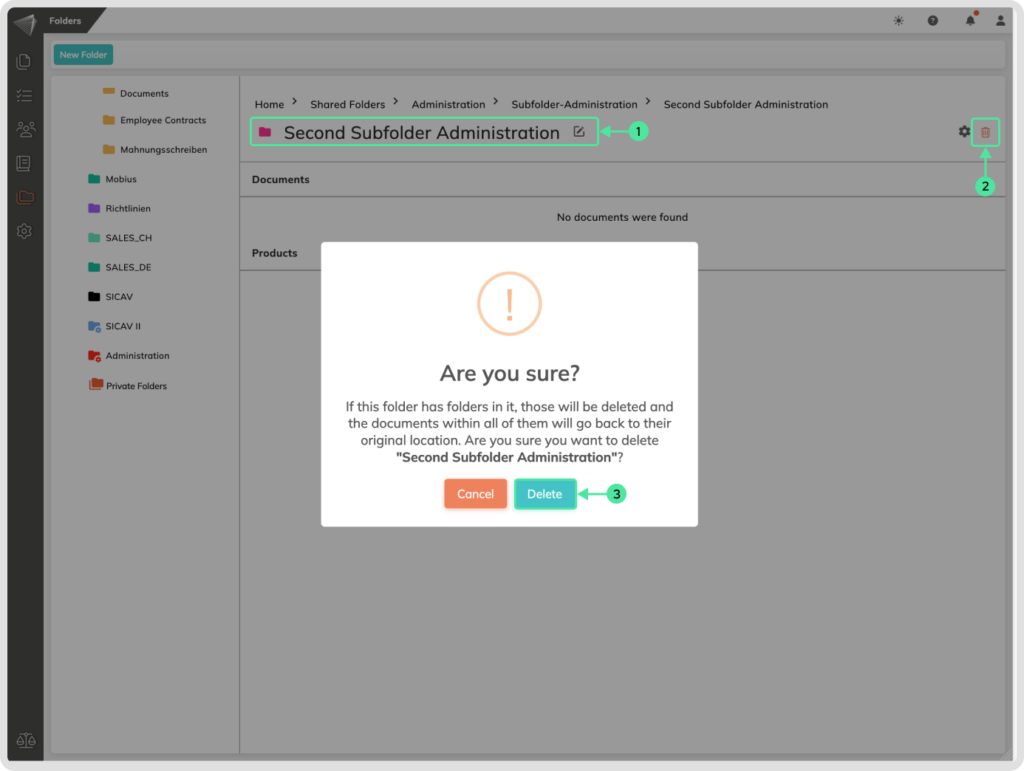
By using the folders feature in contractuo, you can achieve a more organized, efficient, and collaborative approach to managing your contracts and financial products.
