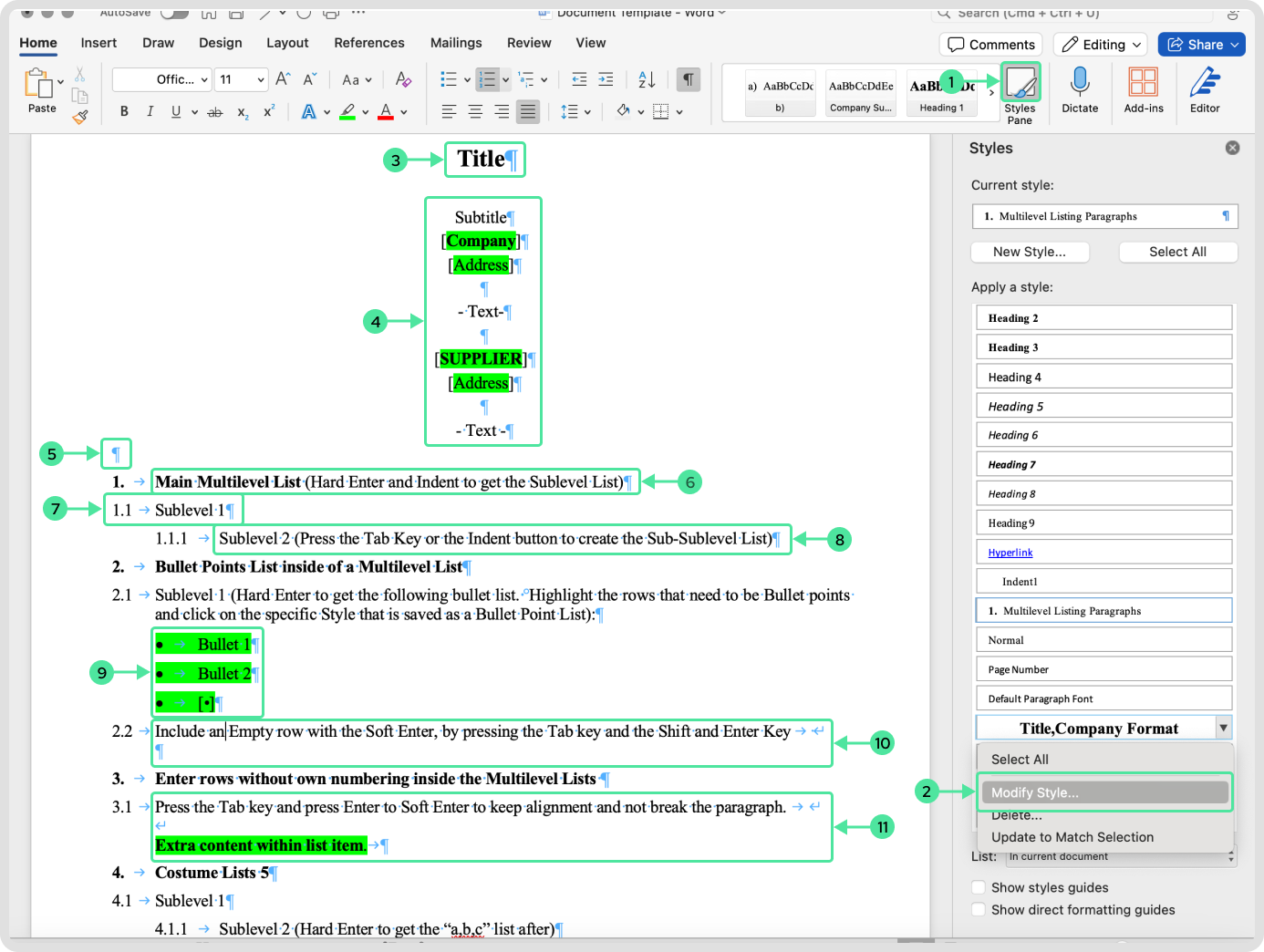How to Create a Document Template in Word
Goal: Use a clean template with well-defined styles that are applied correctly. This ensures proper formatting and consistency when importing documents into contractuo. For a specific example tailored to Bosch, refer to the separate Bosch documentation page.
Example design of a Template:
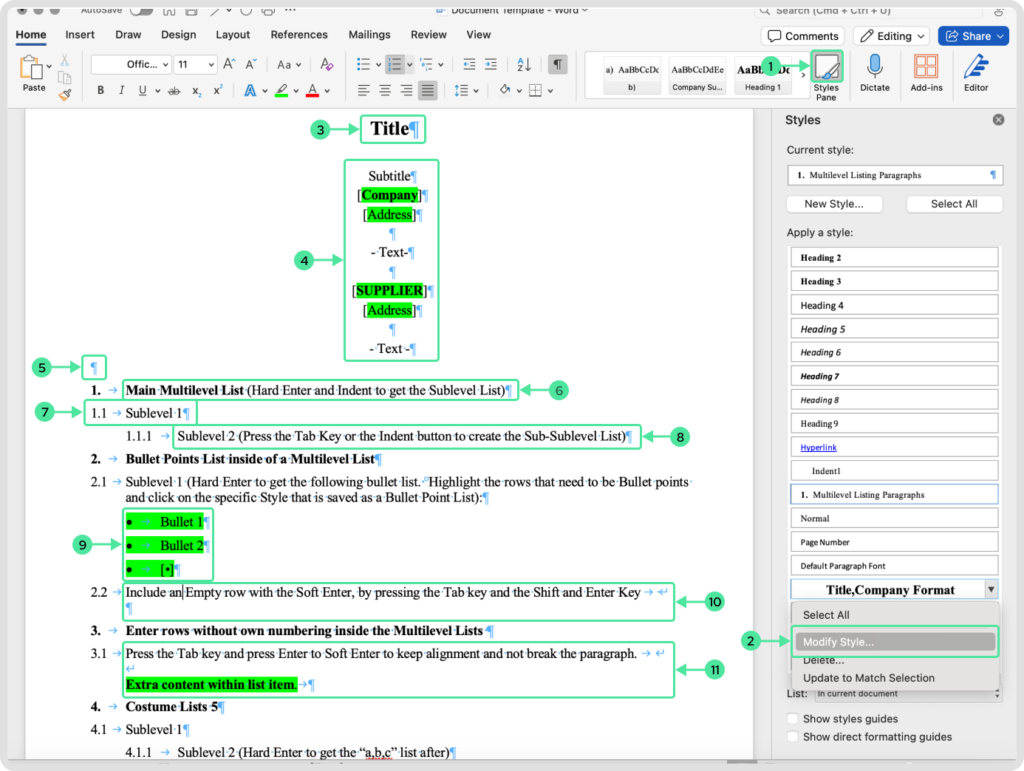
- Go to the Style Pane to view the existing styles and formats.
- Modify the styles as needed.
- Select your title and set it as a Title.
- You can select multiple rows to set them as a Subtitle.
- By pressing the Enter key, you can insert a hard return; this is important for continuing lists.
- Select the text that you want to start as a list, and apply the desired font style, and listing.
- Select the Sublevel text and press the Tab key or click the Indent button to make the text a first-level Sublevel. (You can also simply click inside the row and perform the indent; selecting the entire text is not mandatory.)
- Select the sublevel text again and press the Tab key or click the Indent button to make the text a second-level sublevel.
- To include a custom list inside a multilevel list, create your multilevel list as usual, highlight the targeted text, and click on the Custom Listing option, such as Bullet Points Listing or a, b, c Listing.
- To add an empty row between paragraphs, we recommend using a Tab with a soft Enter. A soft Enter can be inserted by pressing and holding the Shift key and pressing Enter at the same time.
- When a multilevel list does not have a sublevel number, press the Tab key and then perform a soft Enter. This will keep the alignment and prevent the list from breaking.