This information is valid for documents but also for RTS attachments.
What is it
Timelines are available in the documents menu at the Text Blocks in the Prospects Module in the Admin Environment and also in the Working Environment. Timelines are created once a product filling is initiated or a change has been saved. In the Working Environment, there will be two distinct ‘timelines’ accessible, the product filling timeline and the product’s own timeline. In order to see the Timeline, click on the desired element so that the sidebar is displayed.
Who is it for?
This feature is essential for administrators, fund managers, and regulatory compliance personnel who require a robust version control system. It’s tailored to support those in administrative roles to track and manage updates to financial products, and for quality control teams who rely on the four-eye principle for validation and oversight. Additionally, it’s invaluable for regulatory specialists managing document submissions, ensuring access to the latest approved content, and facilitating efficient review processes.
How it works
The version number appears in the sidebar on the left, connected by a line. A green colour signifies a complete ‘Final’ version, with the highest number indicating the latest version. These are represented by whole numbers (e.g., 1.0, 2.0, 3.0). A grey colour signifies a ‘Draft’ version . A yellow colour signifies a ‘Review’ status. A orange colour signifies a older Version. By clicking the eye icon at the element you can see the content of the element. You can use the compare icon to examine data differences between versions. The pencil icon allows you to edit the product. The product version is updated when you make changes to the product itself. The requests for the four-eye principle are also displayed in the timeline by a black eye symbol.
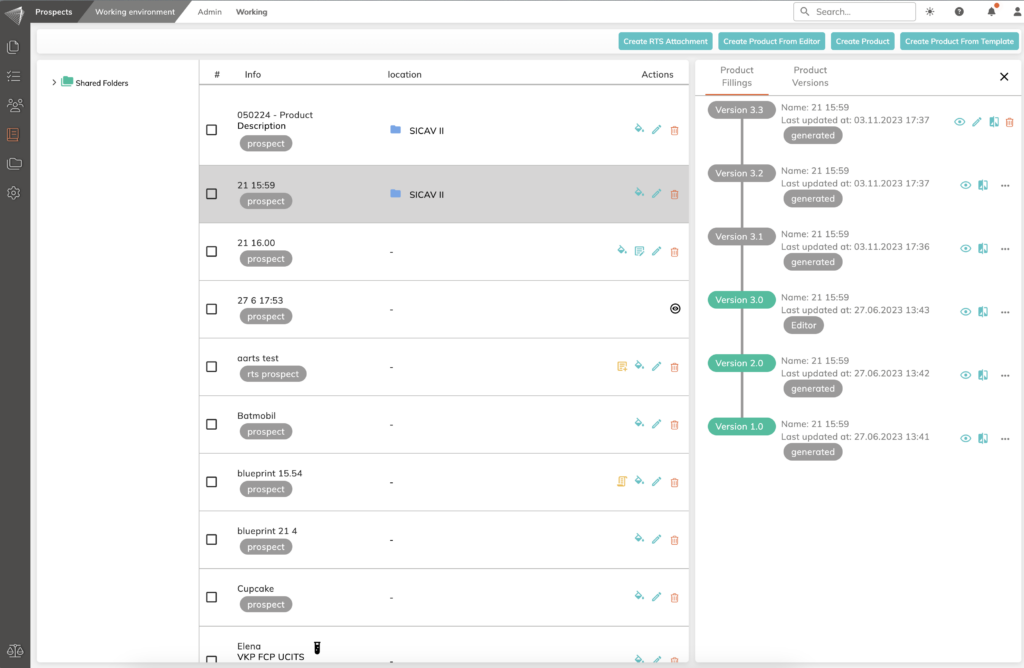
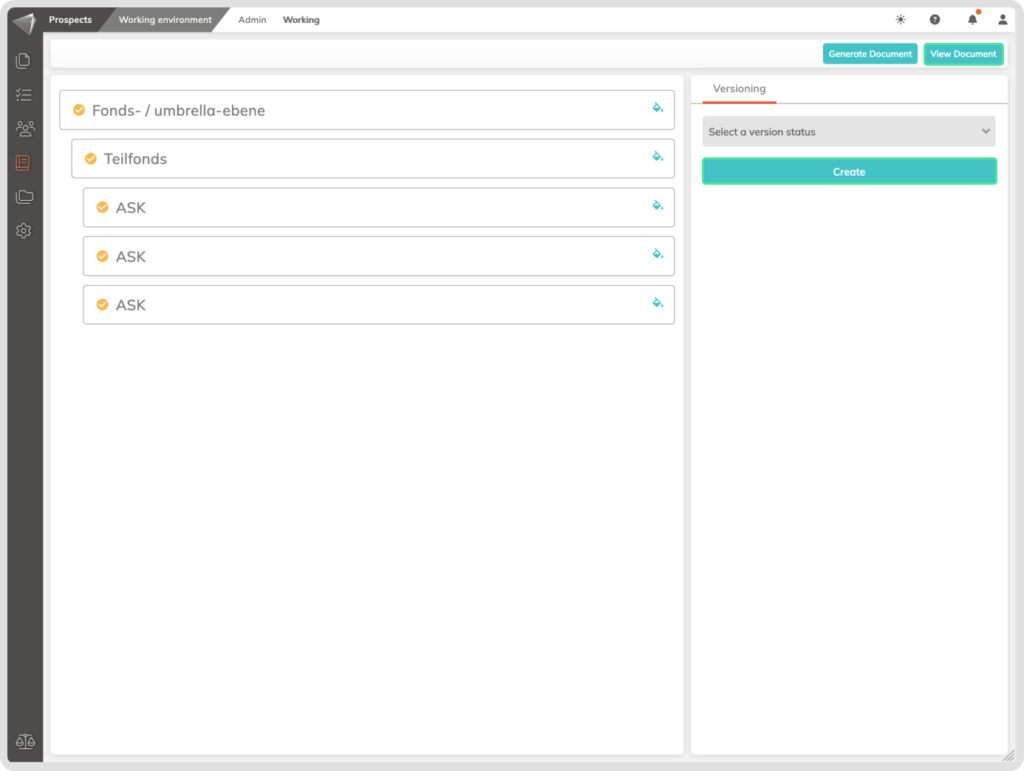
Creating a Product Version
After updating form data, you have the option to create a version. You can generate a DRAFT, a REVIEW version, or a FINAL version. DRAFT and REVIEW increment the sub-version number (e.g., from 1.1 to 1.2), while creating a FINAL version advances to the next whole number (e.g., from 1.x to 2.0).
Product versions can be reverted by clicking on the orange arrow next to the version. The arrow itself only appears for the last complete version.
Creating a new version without selecting ‘generate document’ will not update the document you view; it will be based on the data from the last generated document. This ensures the document is only updated when you are ready to finalize the changes.
To ensure your document reflects the latest data:
- Update the data.
- Choose DRAFT, REVIEW, or FINAL and click ‘CREATE’ for the Product Fill Versioning.
- Click ‘Generate Document’ for the Product Versioning.
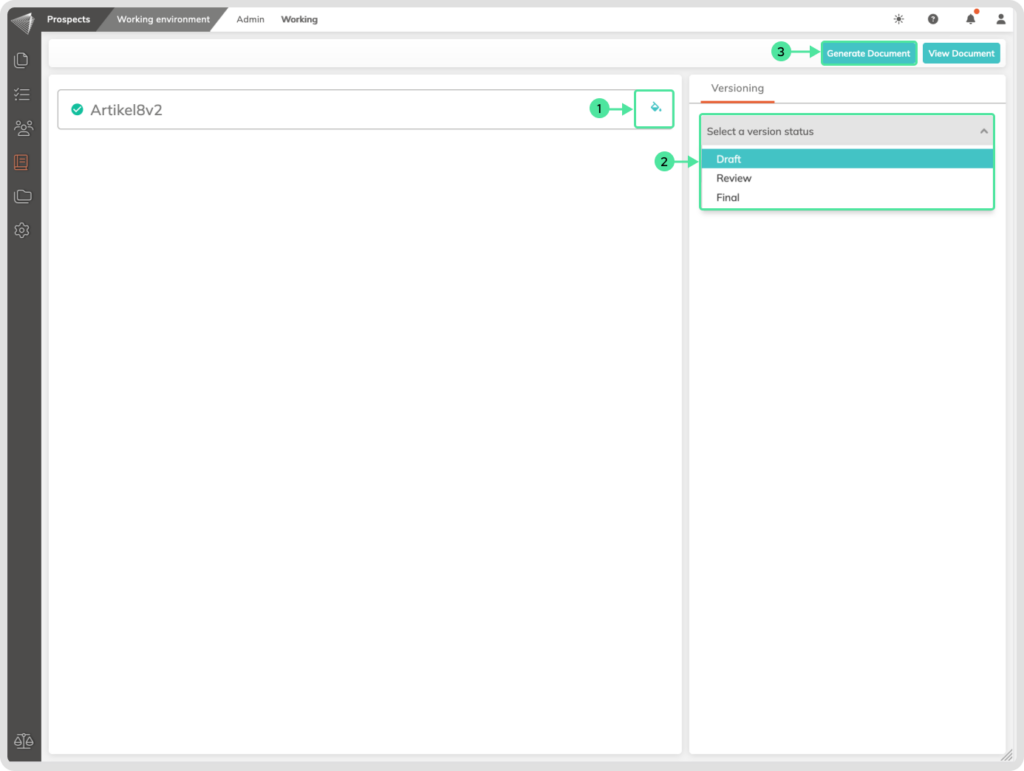
Distinction Between DRAFT and REVIEW
What is a Timeline?
A Timeline in contractuo is a chronological display of the changes and versions of a document, form, or product within the platform. It serves as a version control mechanism that provides users with a visual and interactive history of all modifications, saves, and updates made over time.
Here’s what a user can do with a Timeline
- View Changes: You can visually trace when alterations were made, who made them, and what the nature of those changes was.
- Rollback Versions: By clicking the bin icon, you can revert to a previous version of the document or form, effectively undoing recent changes.
- Edit Elements: To edit an element immediately, simply click the edit pen icon located in the sidebar.
- Review Content: The eye icon lets you view the content of a particular version, providing a view of the document at that stage of its development.
- Understand Versioning: The Timeline distinguishes between different states of documents, such as ‘Draft’, ‘Review’, ‘Final’, and ‘Older Version’, each indicated by specific colors. This helps you understand the current status of a document at a glance.
- Product Filling and Versioning: Products feature two timelines—Product Filling and Product Versioning. Product Filling shows the changes made during the data entry process, while Product Versioning tracks the different versions of the product itself. The rollback at the Product Versioning is possible by clicking on the Revert arrow.
