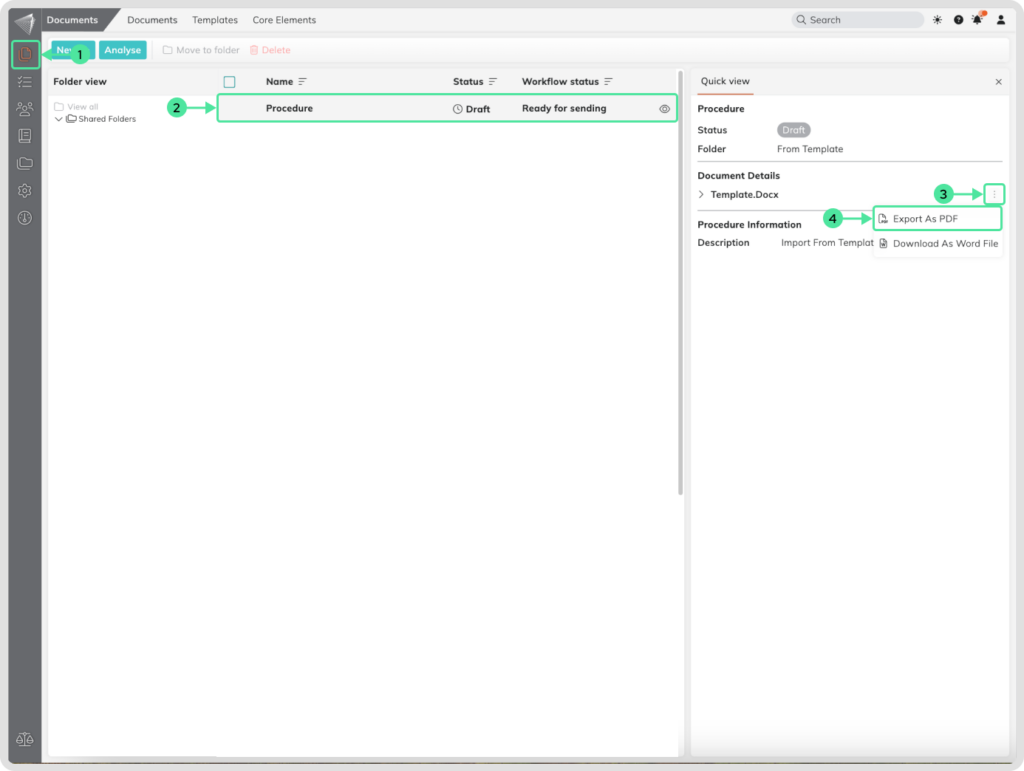Introduction to Import and Export Functionality
While contractuo offers robust tools for managing documents entirely within the platform, the import and export functionality comes with a few limitations.
Limitations of Import and Export
There are some limitations when importing Word documents into Contractuo and exporting them back out. These include:
Some Word elements, like headers, footers, and certain styles, are not fully supported.
Multilevel lists are not transferred correctly and require manual adjustments in the editor.
Custom lists, such as bullet points or a, b, c lists, within multilevel lists, are not preserved and need to be reapplied.
The Word import function is a paid feature and is not available in the basic, free version of contractuo.
Paragraphs with incorrect numbering need manual adjustments to ensure correct formatting.
Copying and pasting text from Word documents can cause formatting issues; it is best to copy and paste text paragraph by paragraph.
What is the Import and Export (Word/PDF) function?
Importing and exporting in contractuo allows users to bring documents from external Word files (.docx) into the platform and export them into Word or PDF formats if needed.
Who can benefit from Import and Export (Word/PDF)?
This functionality is helpful for users who need to manage documents across different tools, including those in legal, sales, and purchasing teams. It is particularly useful for collaborating on documents, maintaining template consistency, and ensuring compliance with organizational standards.
Why use Import and Export (Word/PDF)?
The import and export functions provide flexibility for users who need to use different tools to meet their requirements. They allow for integrating pre-existing templates, creating documents within contractuo, and exporting them in familiar formats like Word and PDF.
If you want to ensure that you get the best result possible, follow a few easy steps to standardize your company’s word templates, and maybe have an AI proof-read the document
How to Import a Word Document
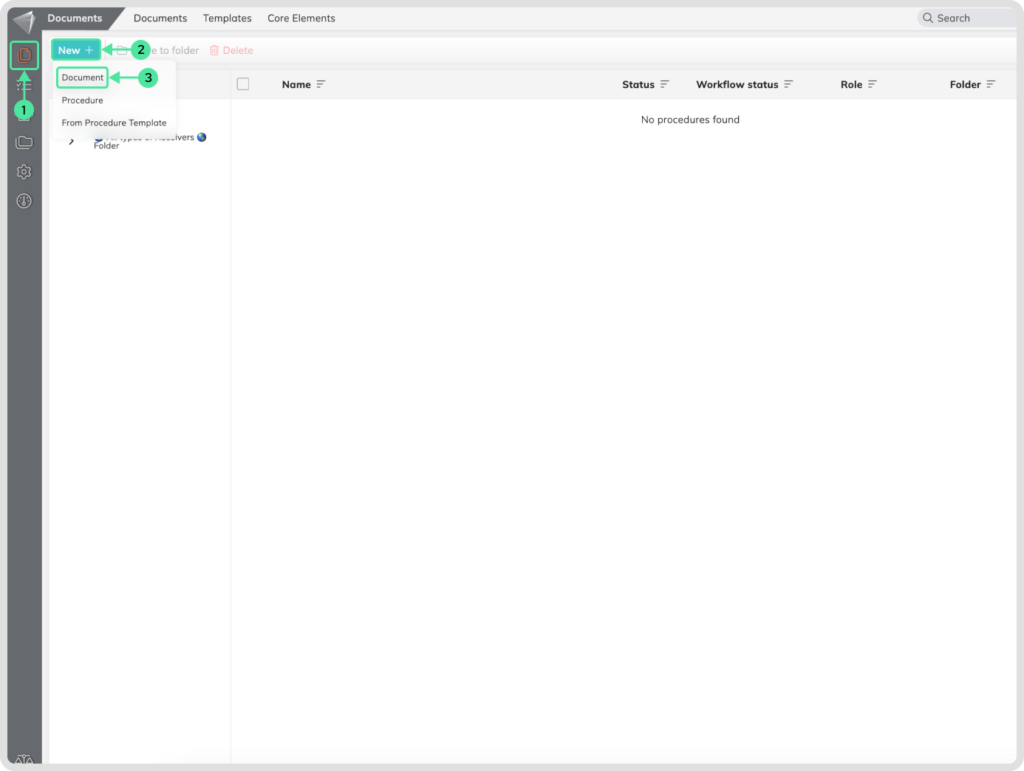
- Navigate to the Documents menu.
- Click on the “New +” button.
- Choose whether you want to create a Procedure or a Single Document. (If Procedure is selected, click the “+ Add document” button.)
- Check the “Word Upload” checkbox.
- Click into the designated area to choose a .docx file from your computer, or simply drag and drop the file into the designated area.
- Rename your document if needed.
- Click the “Continue” button to complete the upload process.
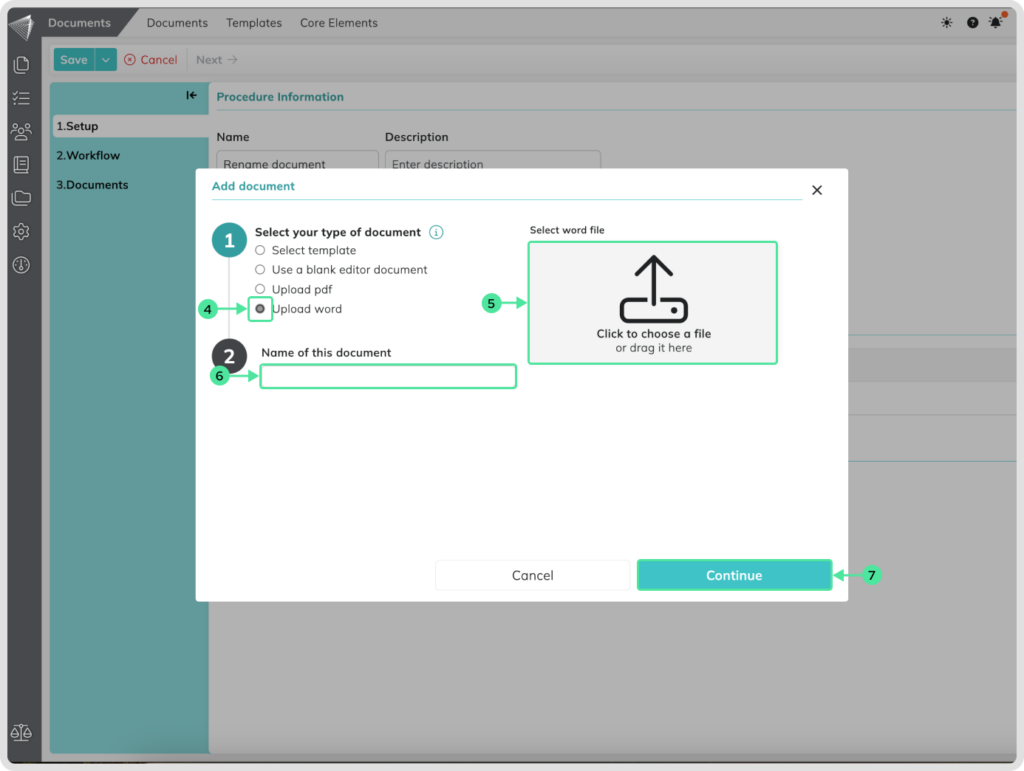
For the best results, consider these limitations and plan to adjust your document within the contractuo to maintain formatting and functionality.
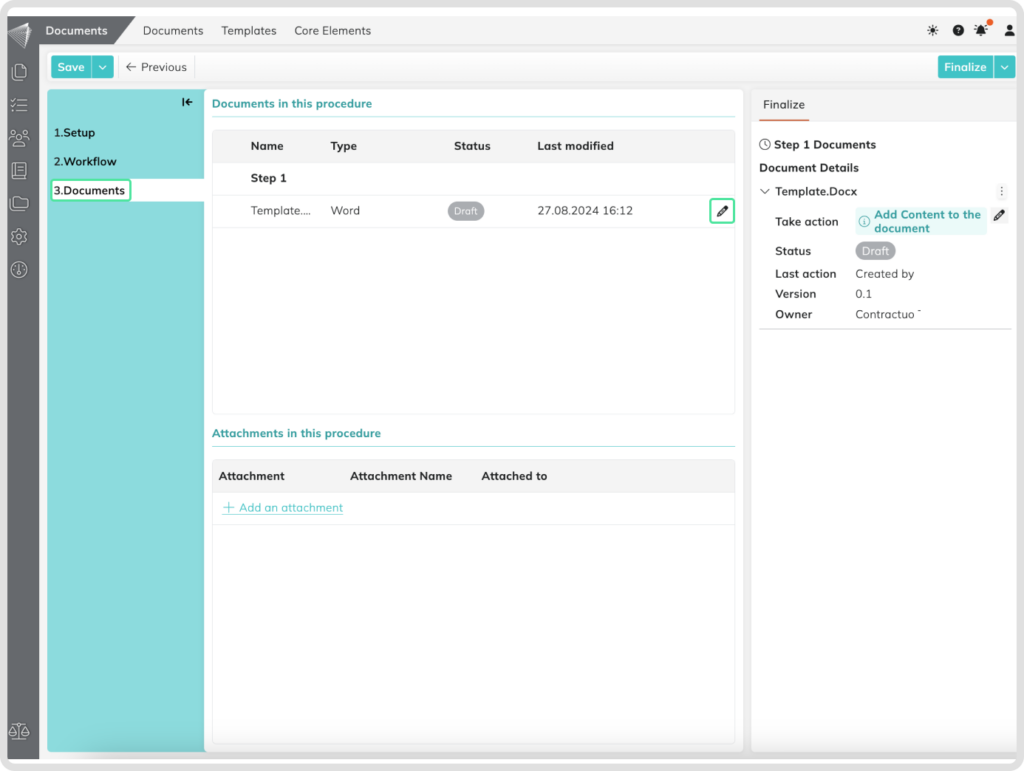
How to fix migration issues after the import
This section provides instructions for resolving common issues that may occur after importing a document.
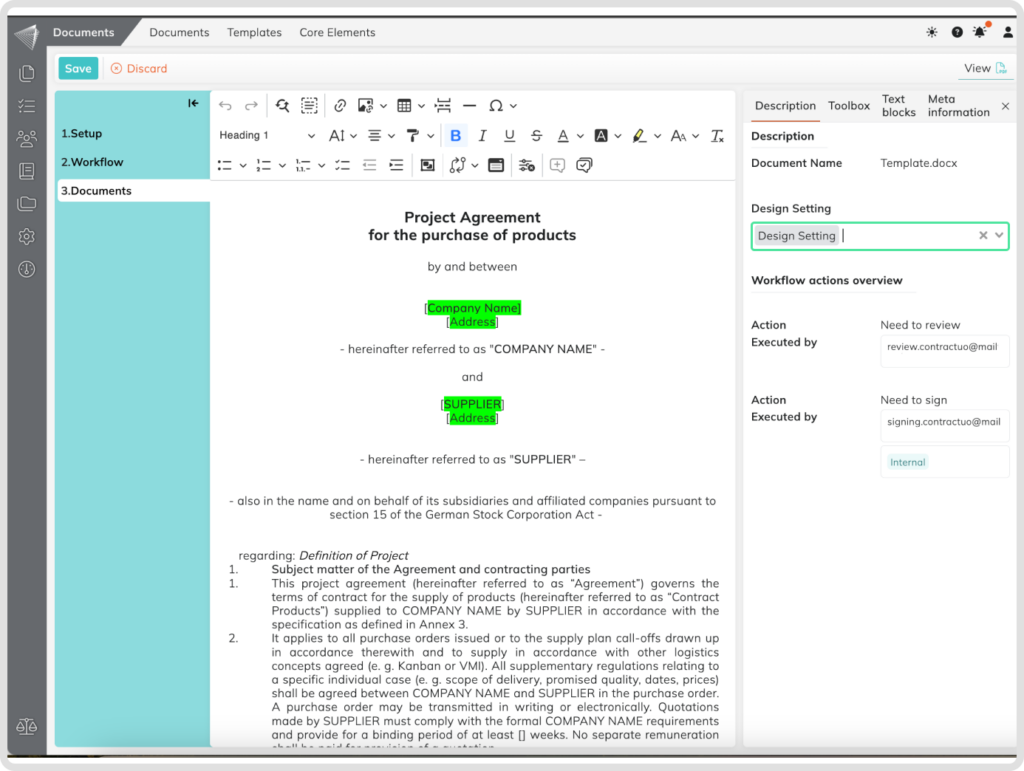
How to fix multilevel listing issues
- In order to fix the multilevel listing issue, highlight the complete paragraph, including the first line
- Click on the button to add the multilevel listing.
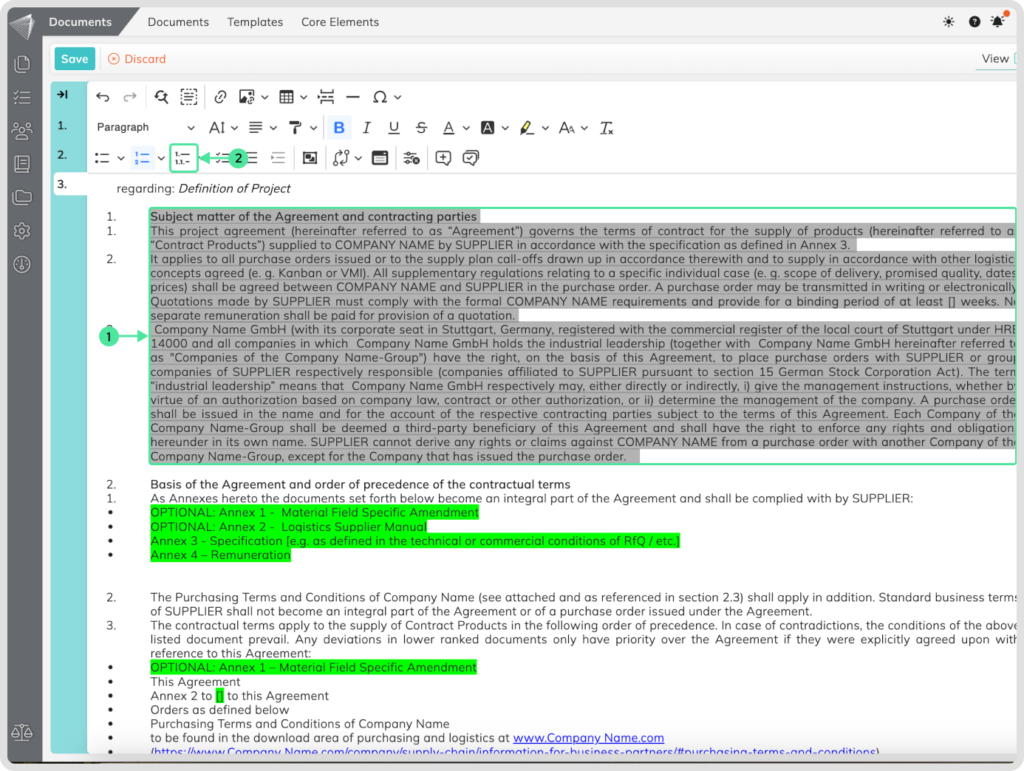
The text will adapt to the Multilevel Listing setting
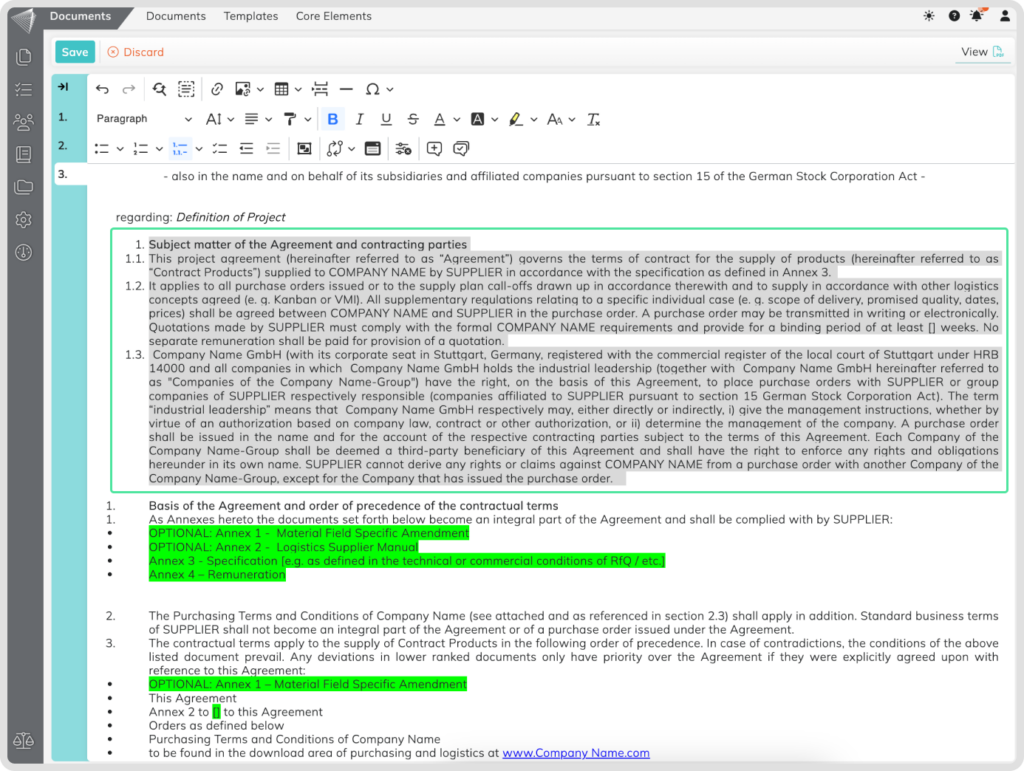
How to adapt Paragrpahs without Sub-Numbering
In the case of paragraphs that have no Sub-Numbering, it can be observed that these are imported as normal lists, but the numbering at the beginning is not consistent.
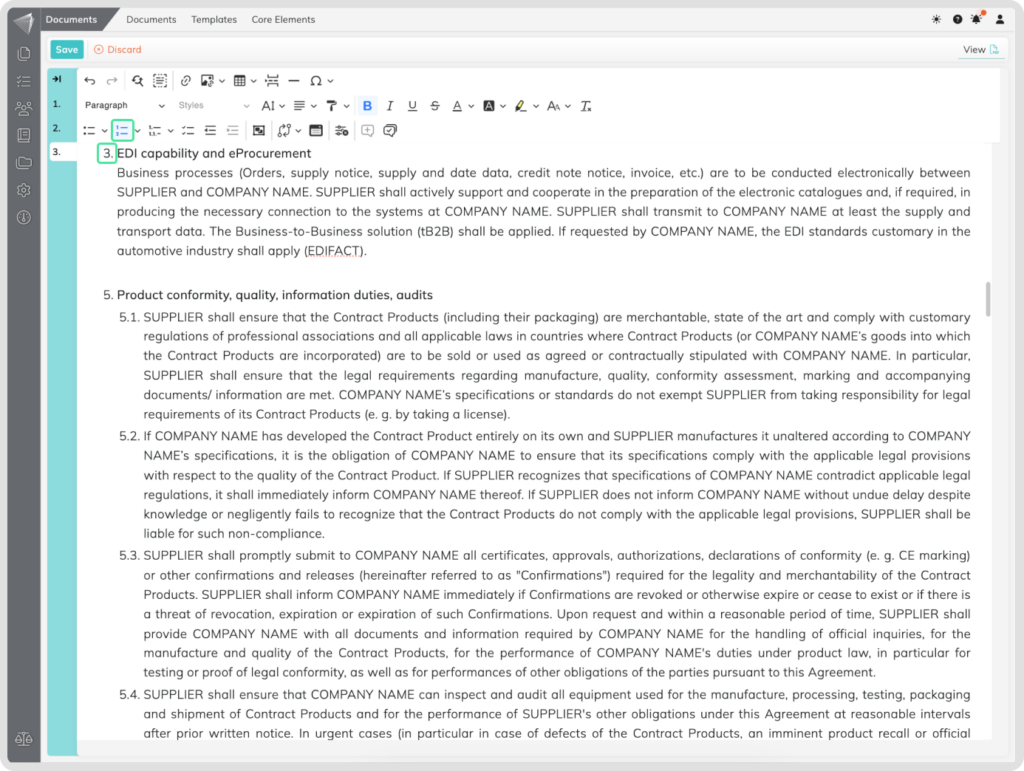
- Select the whole paragraph.
- Click on the Multilevel listing icon.
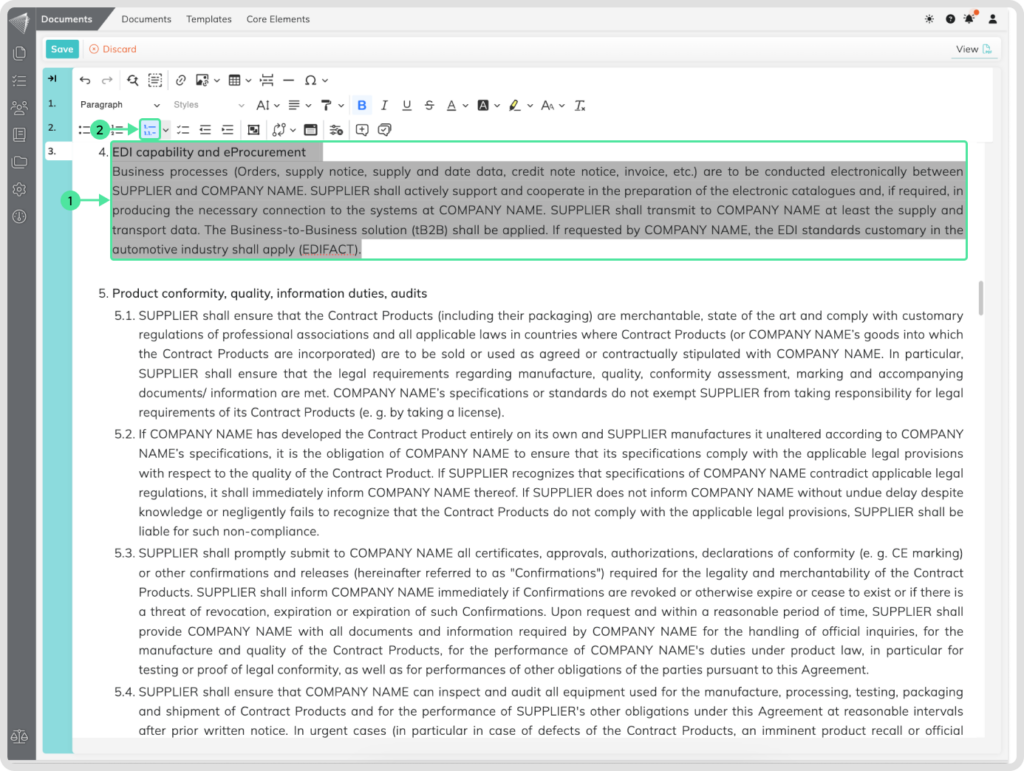
This is how to fix the errors in case of multilevel lists that contain normal or costum lists (like bullet lists or a,b,c lists)
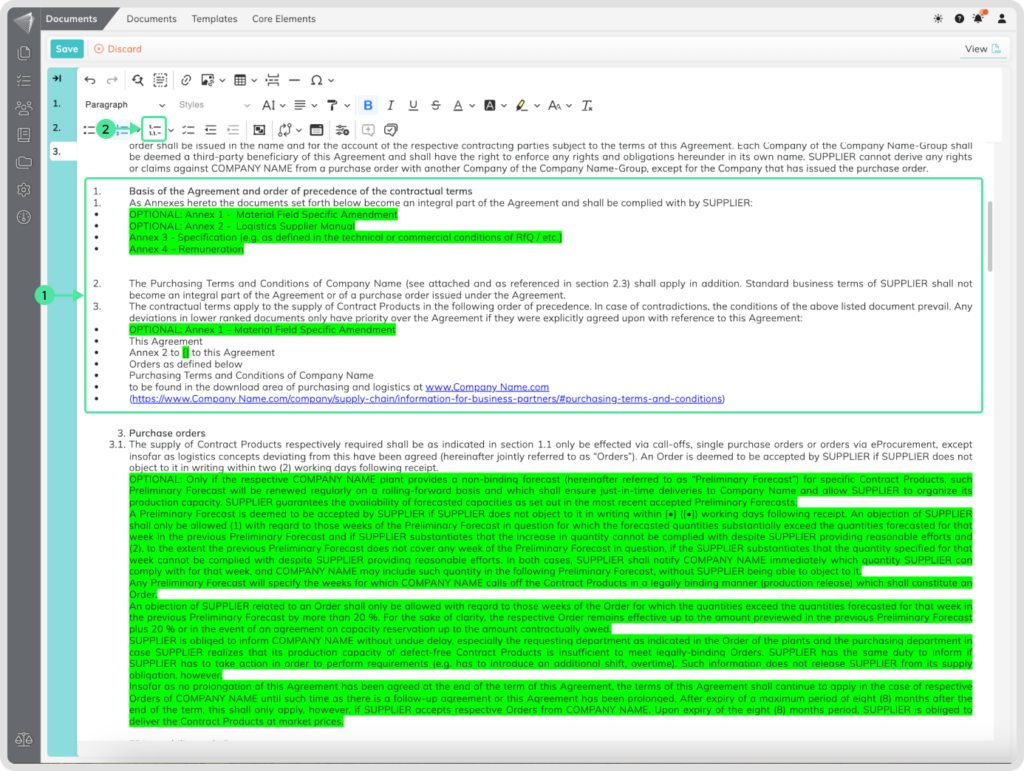
- First select the entire text.
- Click on the Multilevel lists icon.
- Delete all numbers that appear additionally, this is important to keep the numbering right.
- Highlight the text that should be bullet point or a,b,c list.
- Click on the Bullet Point list icon or the a,b,c list.
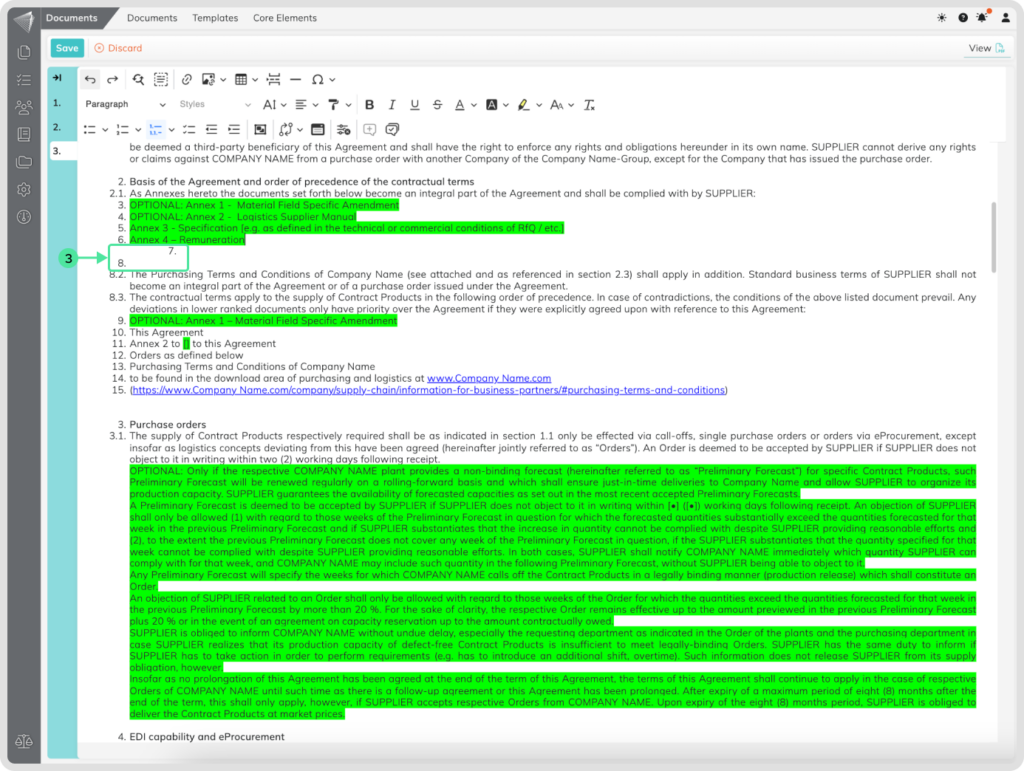
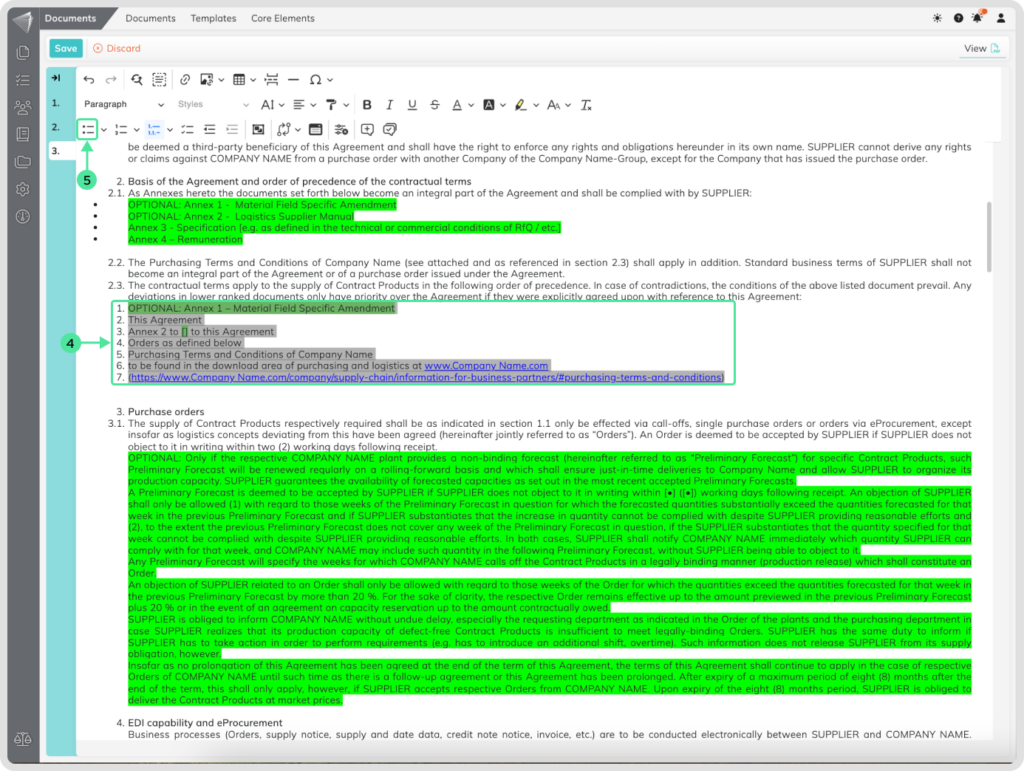
In the case of paragraph numbering errors, the issue often lies in the previous paragraph, which may contain an additional built-in bullet point or an a, b, c list. These paragraphs incorrectly start with a “1” when set to a multilevel list.
To correct this error, you need to edit the paragraph above. This will automatically adjust the numbering from “1” to the correct sequence.
Here are the steps to correct the paragraph above:
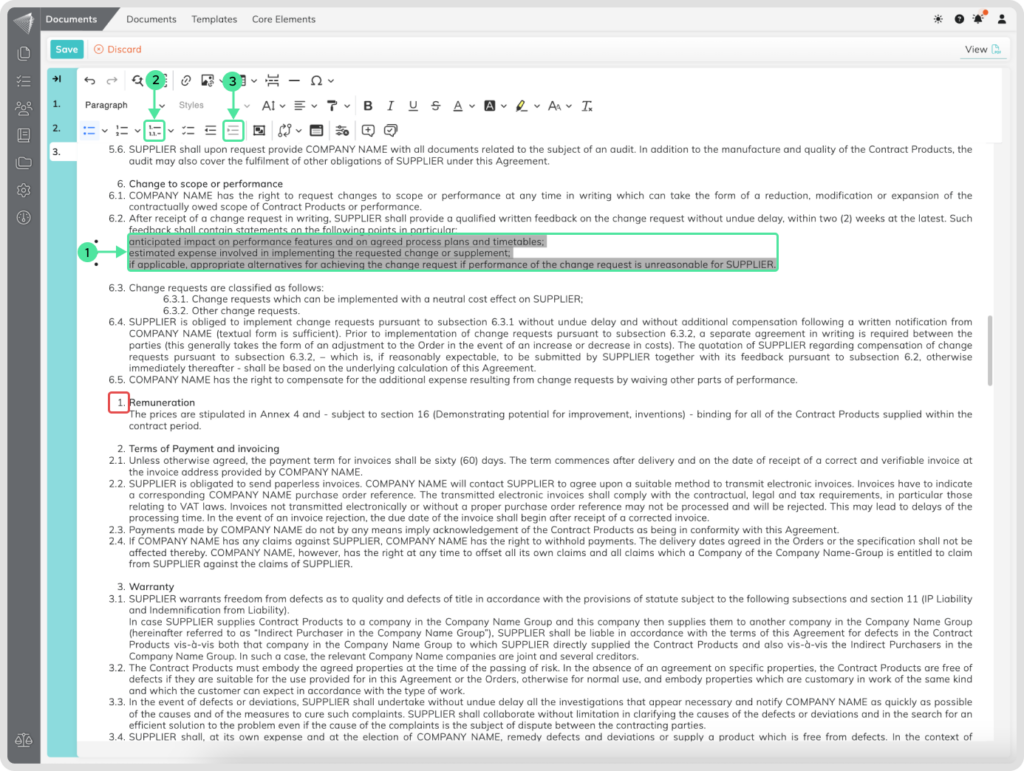
- Highlight the text area where you want to apply bullet points or a, b, c lists.
- Set the text as a multilevel list.
- Indent the text to avoid breaking the numbering of the followup paragraph.
- If other rows are moved within the paragraph, highlight the text.
- And use the Outdent button to move them to the left until the desired position is reached.
- Highlight the area where the bullet points or list should be adjusted.
- Outdent the area once.
- Click on the Bullet Points icon or select the a, b, c list option to apply the desired list style.
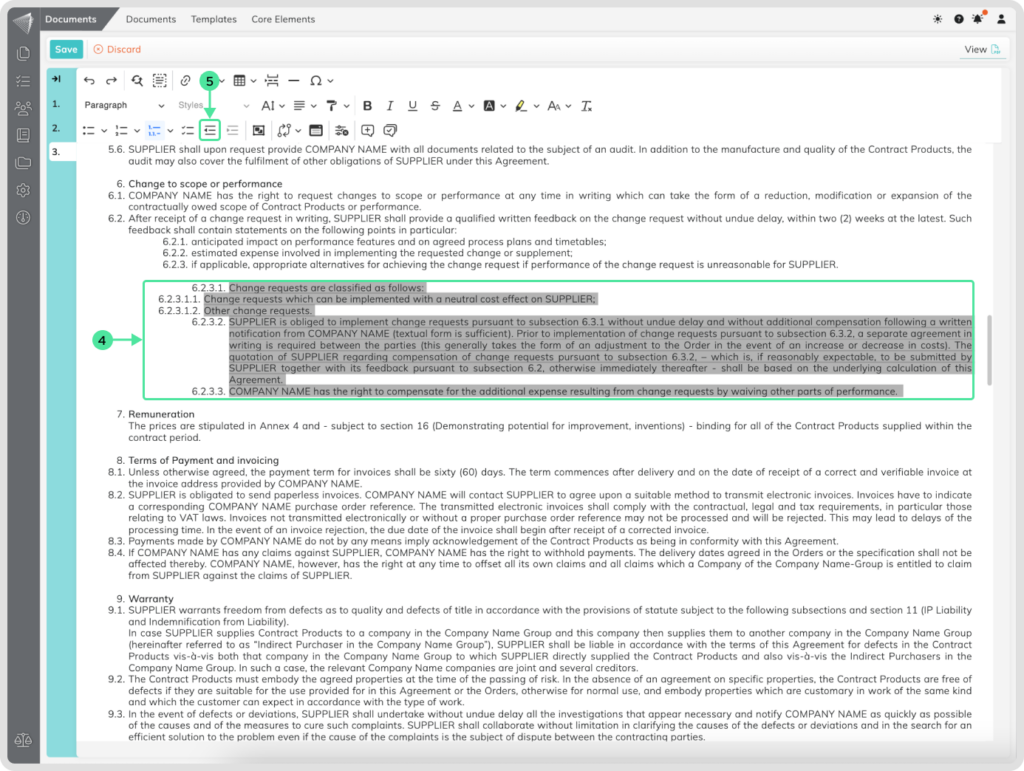
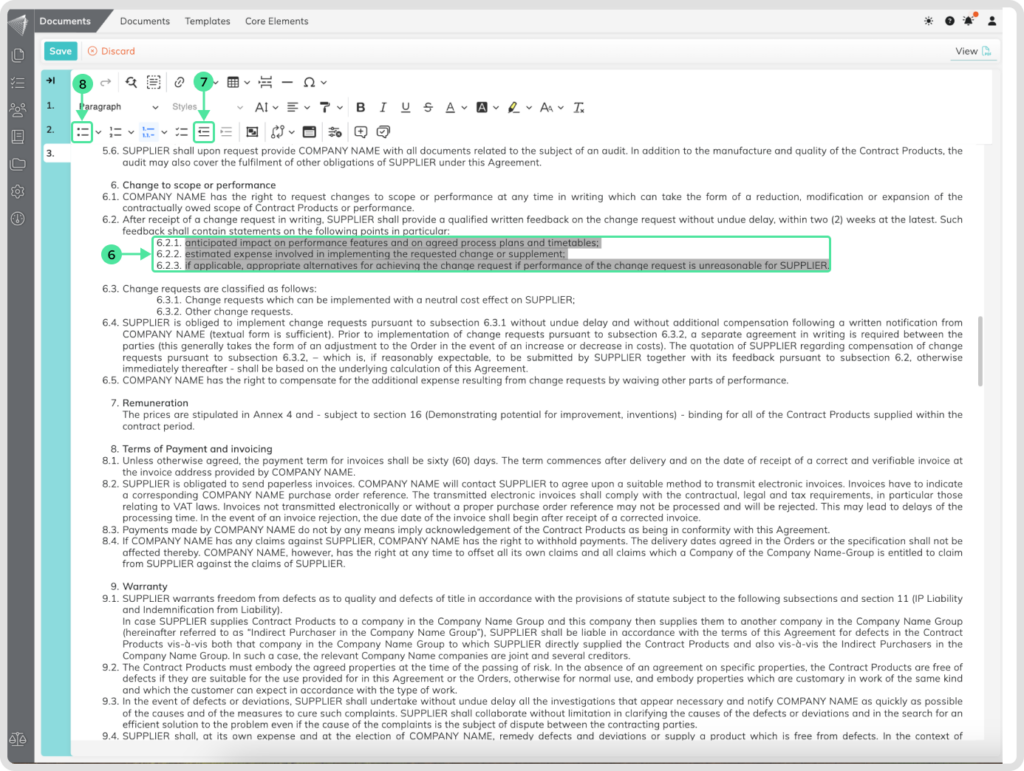
The list should look like this at the end, with the numbering of the following paragraph displayed correctly:
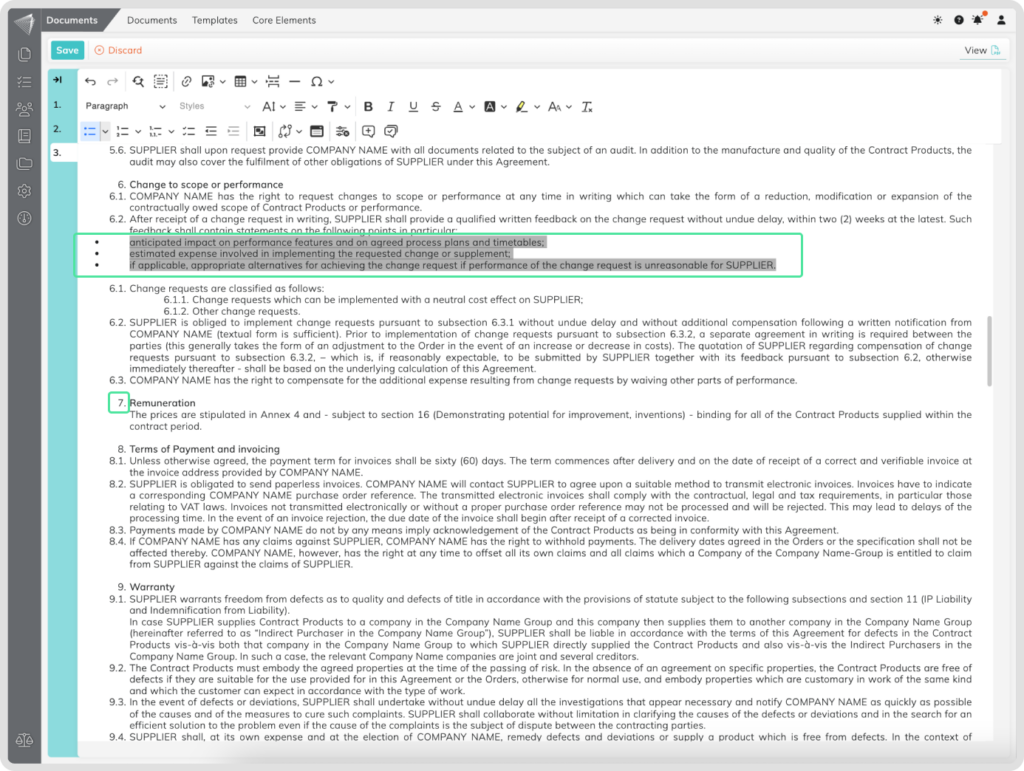
How to Remove Incorrect Numbers in an Indented Multilevel List
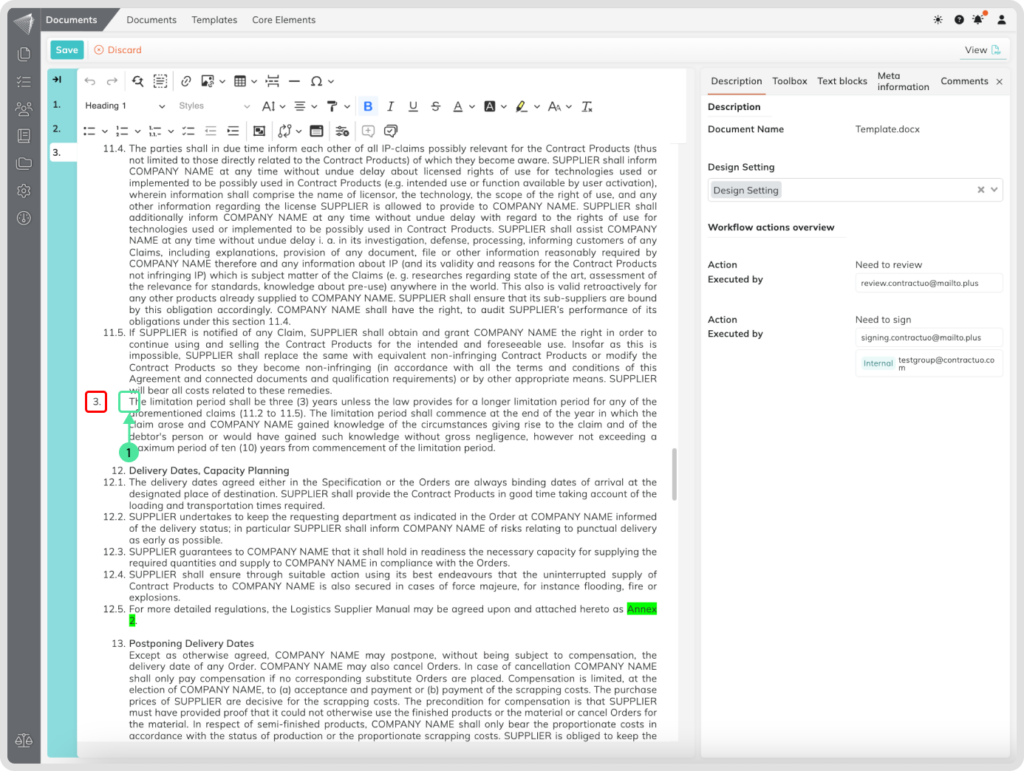
- Place the cursor after the incorrect number and before the first word of the line.
- Press the Delete key twice on your keyboard, and Press the Enter key once.
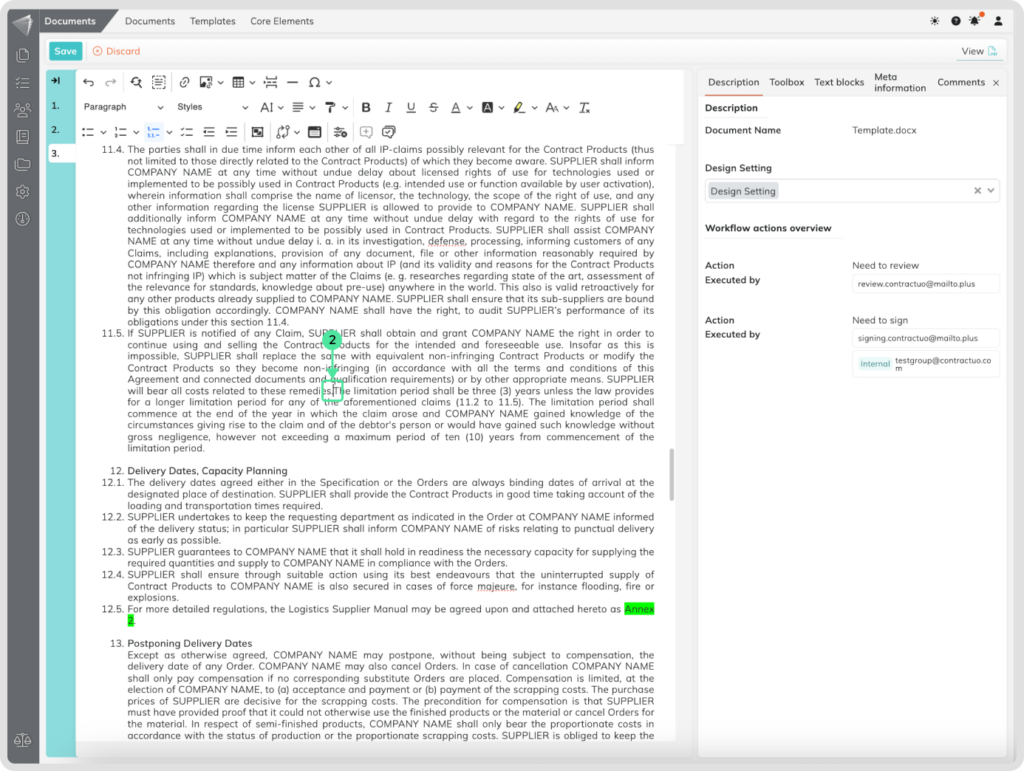
The numbering adjusts automatically.
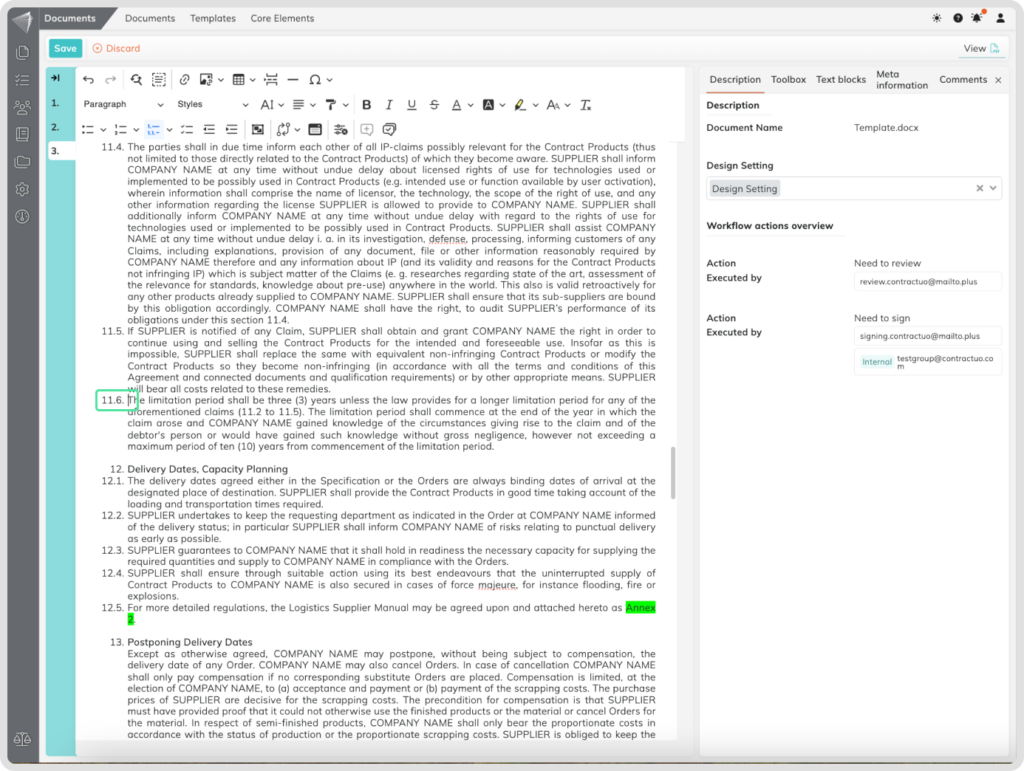
How to Export a Document as a Word Document (and What to Expect)
- Navigate to Documents menu.
- Select the Procedure, by clicking on it.
- Click on the three Dots that can be seen on the right side inside the Sidebar menu.
- Select Download as Word File.
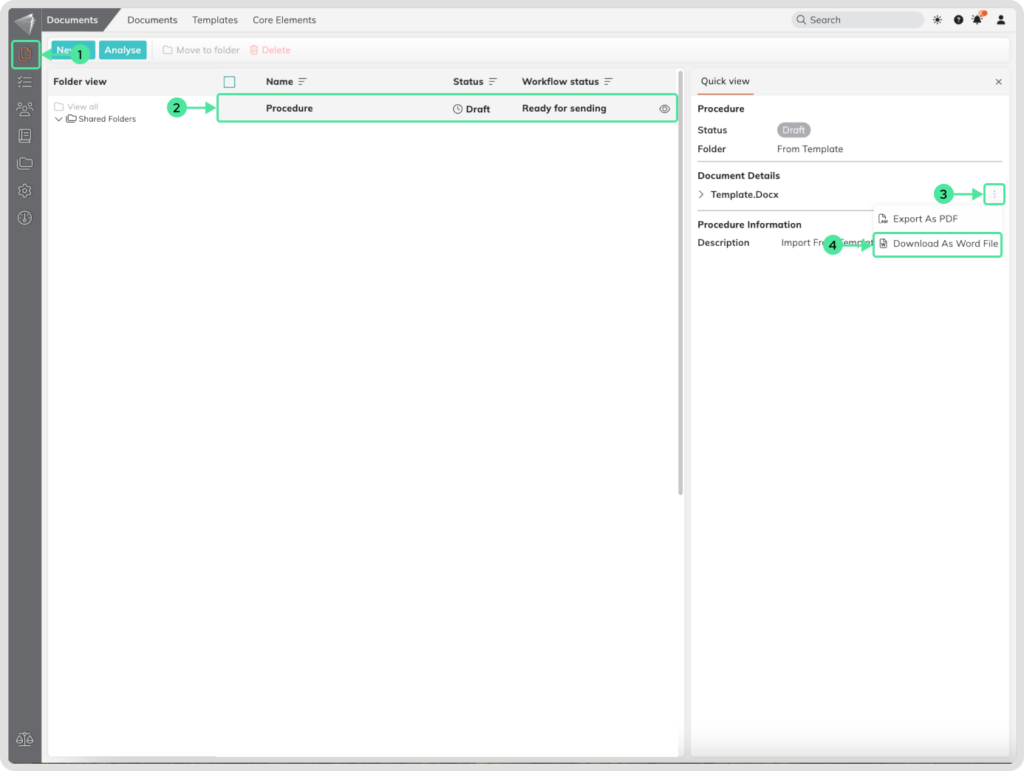
How to Export a Document as a PDF (and What to Expect)
- Navigate to Documents menu.
- Select the Procedure, by clicking on it.
- Click on the three Dots that can be seen on the right side inside the Sidebar menu.
- Select Export as PDF.