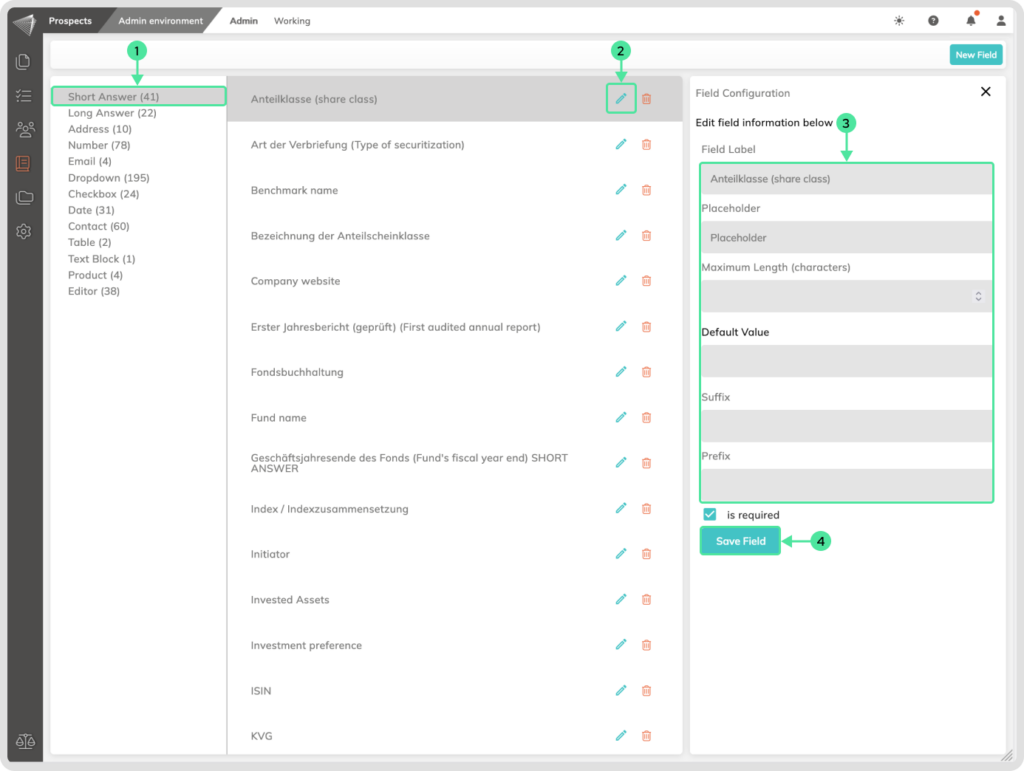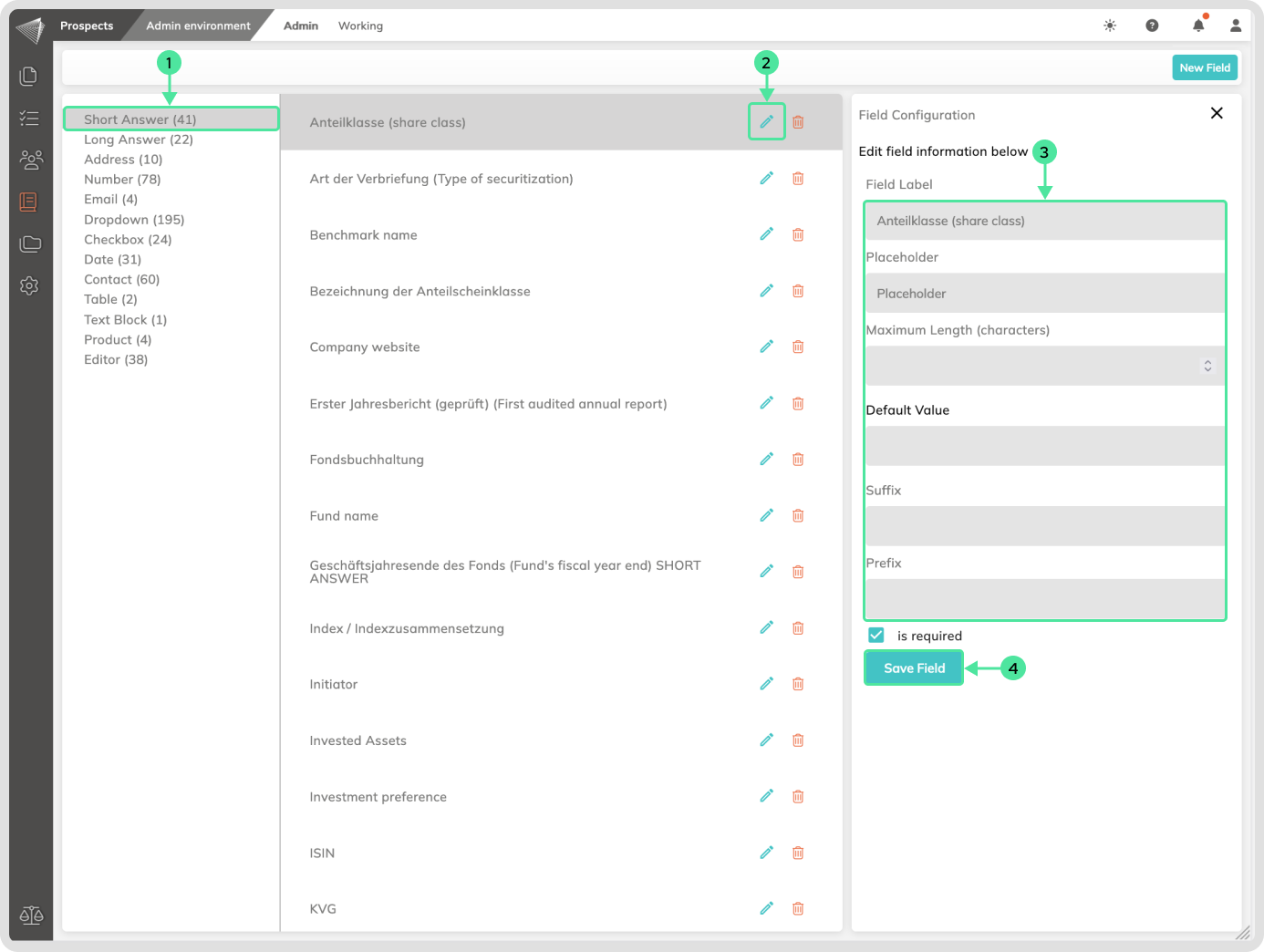What is it
Form Fields in contractuo are dynamic elements akin to Smart Fields. They can be embedded within forms to collect specific data from users and serve as conditional references, making them essential for creating dynamic documents. To streamline data collection and enable conditional logic in your forms, you must create and configure these Form Fields. Both default and customized Form Fields can be created to perfectly suit your needs. They can be embedded within Text Blocks as Smart Fields.
Different types of Form Fields exist, each with its unique properties. ‘Short Answer’ and ‘Long Answer’ fields are typically used as placeholders for user input text.
The ‘Address’ field allows users to enter a complete address across three input fields and select an associated country.
‘Number’ fields enable numerical entries, and you can also assign a range to these fields.
‘Email’ fields are designated for entering valid email addresses.
Among the most utilized by our partners are the ‘Dropdown’ fields. Since Form Fields are used as references in forms, this field can be included for users to choose from multiple options. It is recommended to use complete sentences as field names and to include a question mark for queries.
‘Checkbox’ fields let users affirm or deny a statement and are commonly used as conditional references, determining whether information is included based on whether the box is checked or not.
The ‘Date’ field offers different rendering styles and the option to select a range for date entry.
The ‘Contact’ field allows users to reference an existing contact within the platform, and the system will automatically populate the complete contact information into the document.
A ‘Table’ field, when included in a form or text block, grants users the ability to input information into table cells and add additional rows and columns as needed.
Including a ‘Text Block’ field enables users to select and add a pre-existing Text Block at a specific location in the document.
The ‘Product’ field similarly allows users to incorporate an existing Product into their current document.
Lastly, the ‘Editor’ field provides users with a popup editor for adding additional text, with the option to preset content similar to Text Blocks.
Who is it for
Form Fields are designed for Administrators and content Creators who are responsible for creating the underlying structures of financial products, documents, or contracts. They enable a level of automation and consistency that is crucial for users like Financial Managers and Administrative Staff who generate and fill out these documents.
Why to use Form Fields?
Form Fields are essential to contractuo’s system for several reasons, they serve as references for conditional workflow, and they also act as dynamic smart placeholders and information collection. You can use them in templates, text blocks, and forms.
Requirements to be able to use the Form Fields:
Access to the Prospect module.
Administrative permissions in contractuo.
How to find the Form Fields?
- Go to the Prospect Module.
- Select the Admin Environment.
- Click on the Admin menu.
- Select the All Form Fields menu.
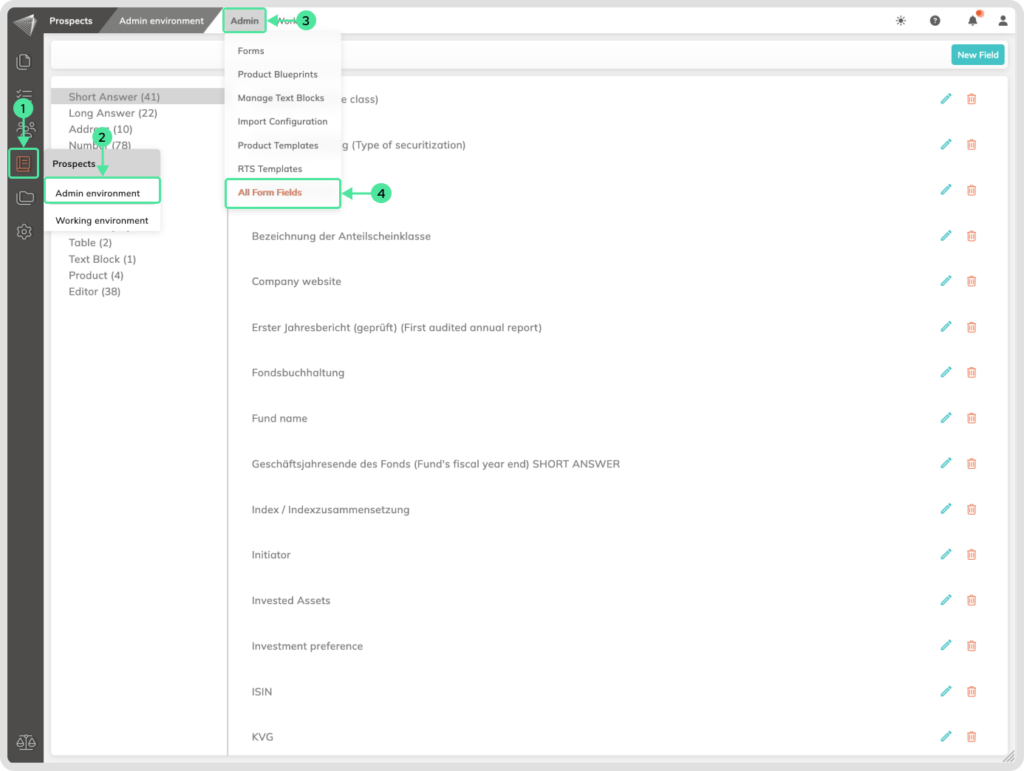
How to create a new Form Field?
Go to the Prospect Module and select the Admin Environment. Click on the Admin menu and Select the All Form Fields menu. On the left side, you will see the list of the Form Field types.
- Click on the category under which you wish to create a new field.
- Click the ‘New Field’ button, located at the top right corner.
- Insert a descriptive name to your new field in the ‘Field Name’ input area
- Click the ‘Save’ button to preserve your new field.
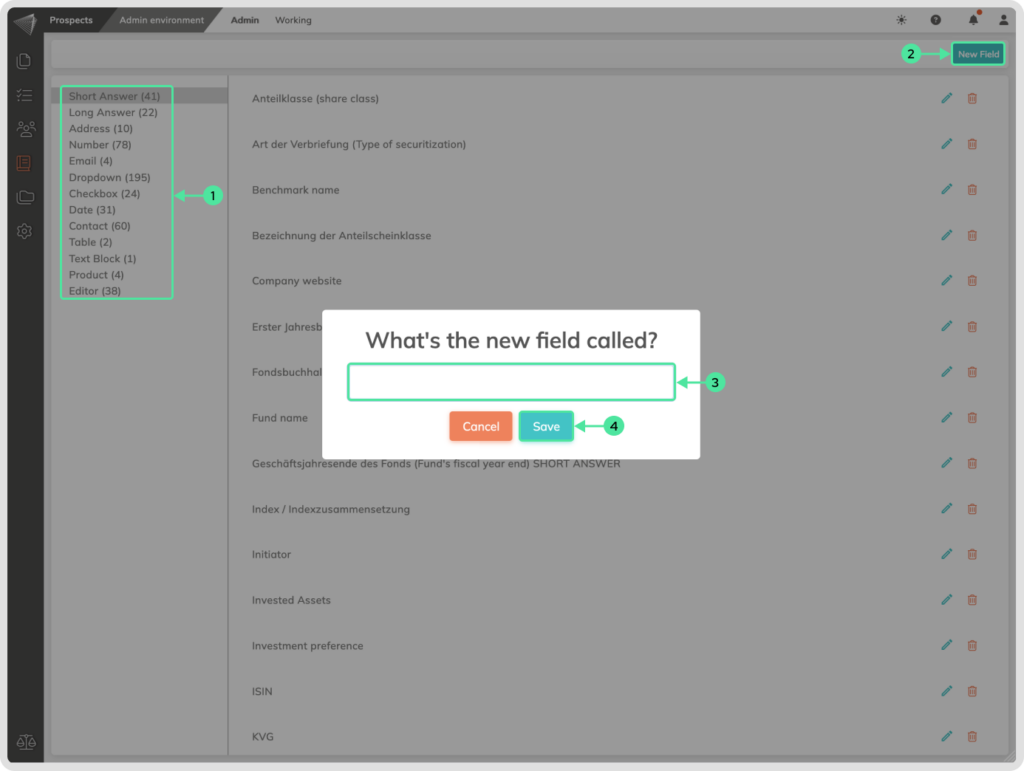
How to Edit an Existing Form Field?
Go to the Prospect Module and select the Admin Environment. Click on the Admin menu and Select the All Form Fields menu. On the left panel, you’ll find a list categorizing the types of Form Fields available.
- Select the category under which you wish to edit an existing field.
- Click on the ‘edit pen’ icon associated with the field you wish to change. This action will open the field for editing.
- Make the necessary changes, ensuring that the field name and settings clearly convey its use and restrictions.
- Confirm your edits by selecting ‘Save’ to update the field information.