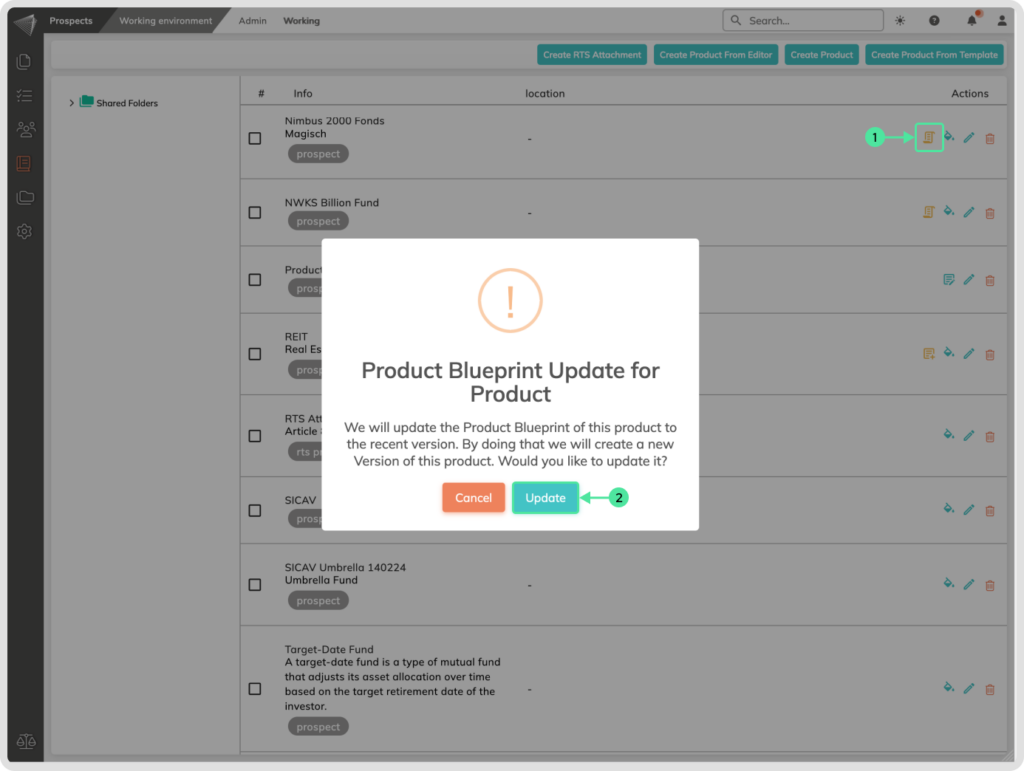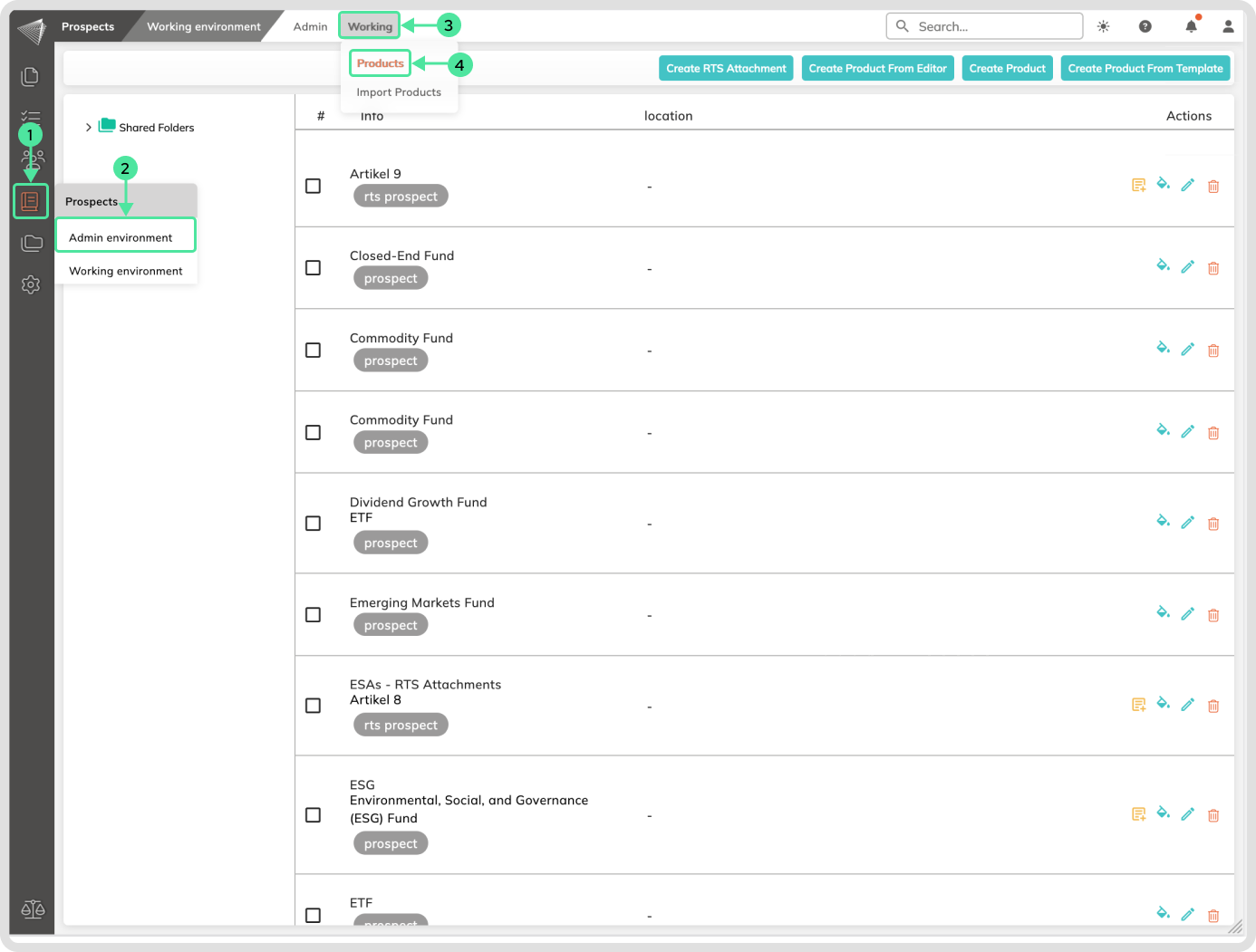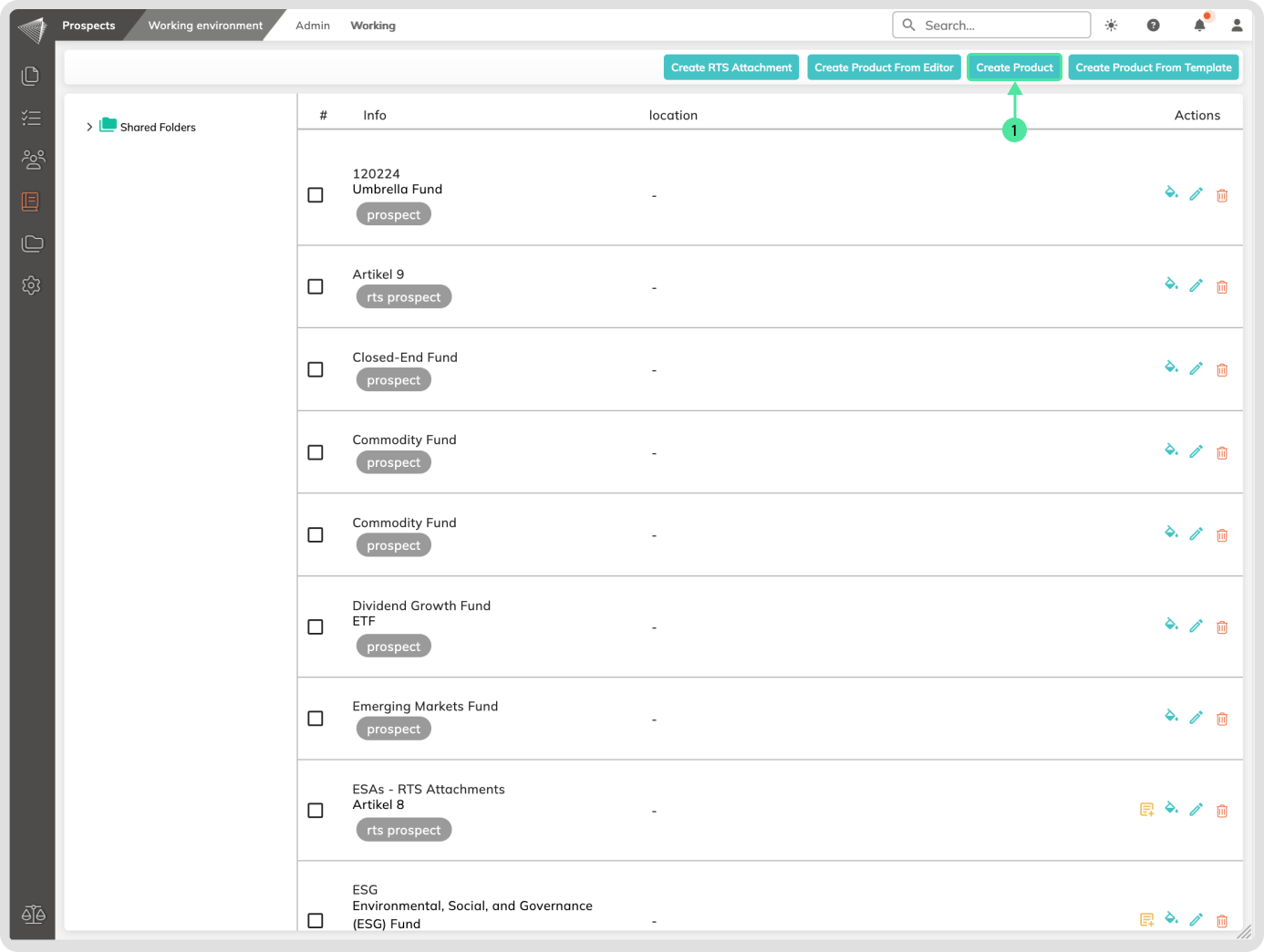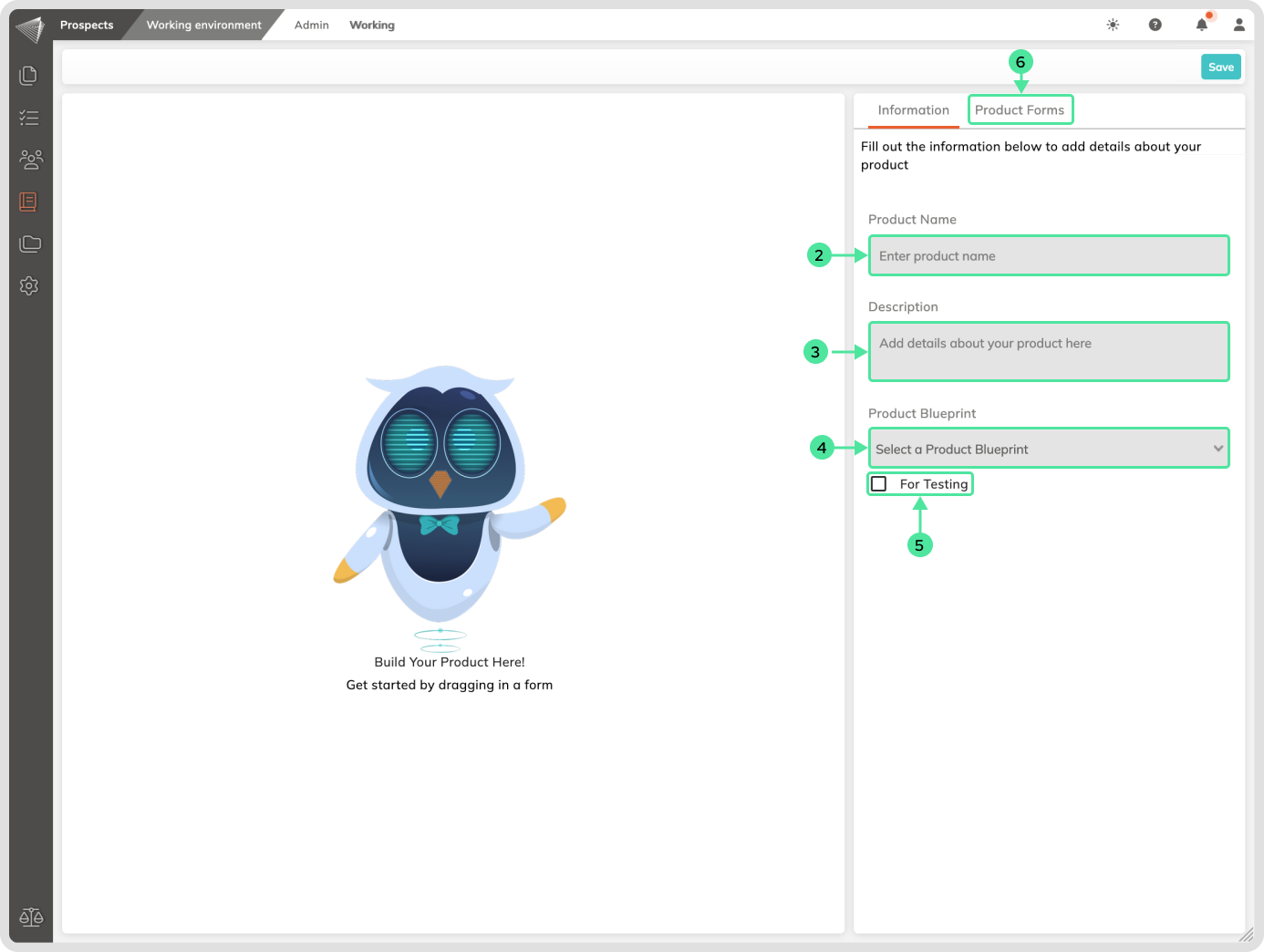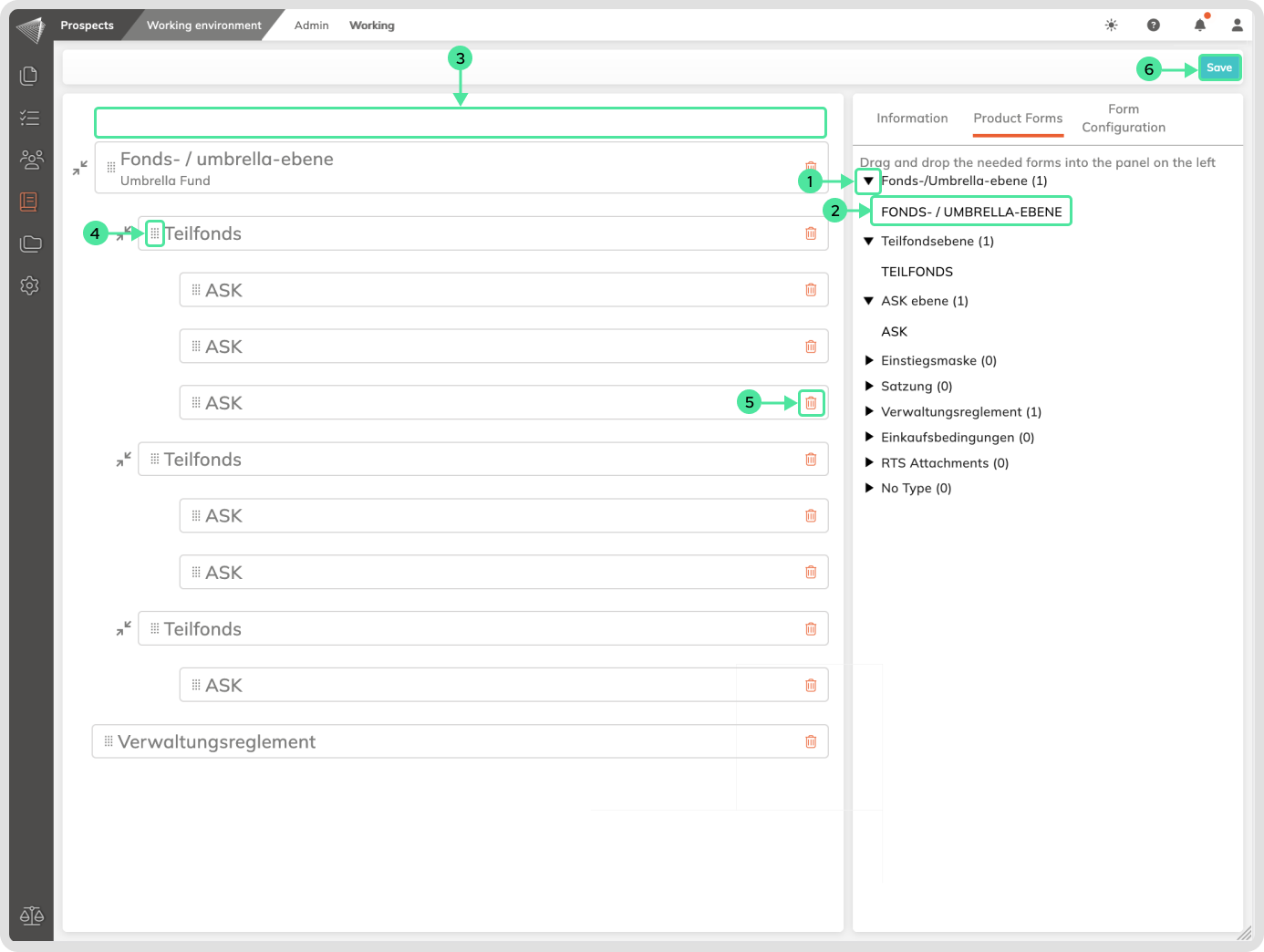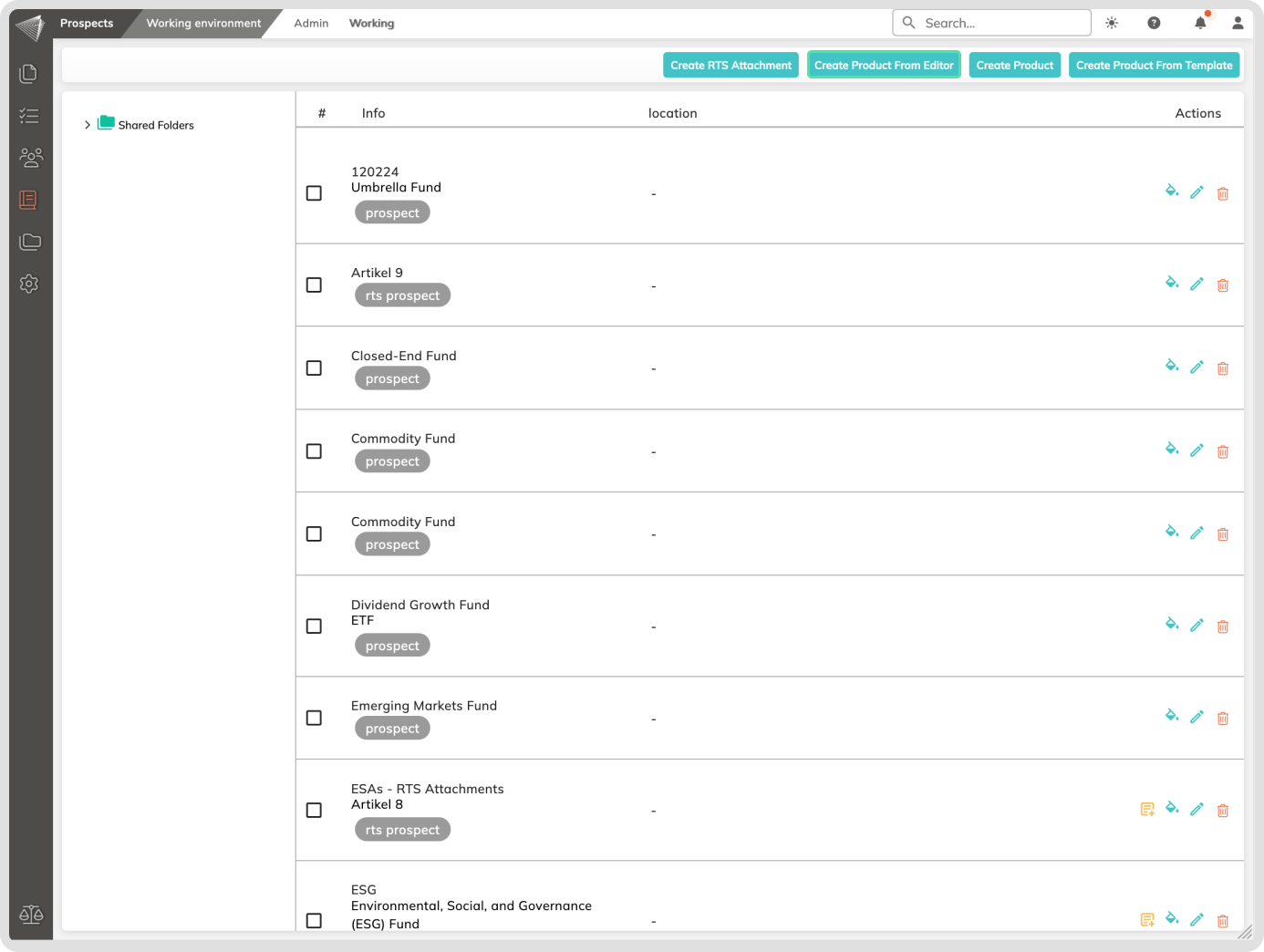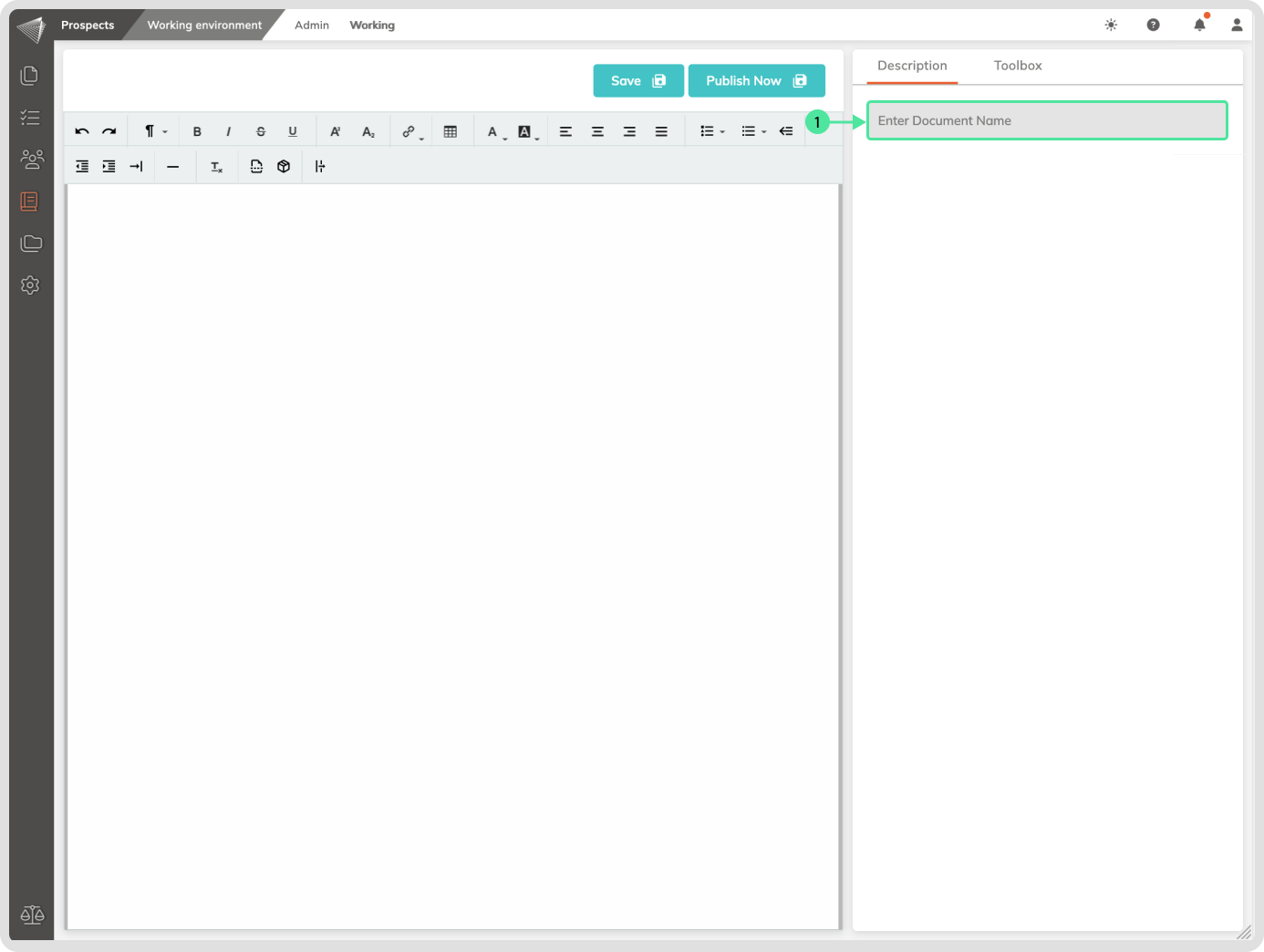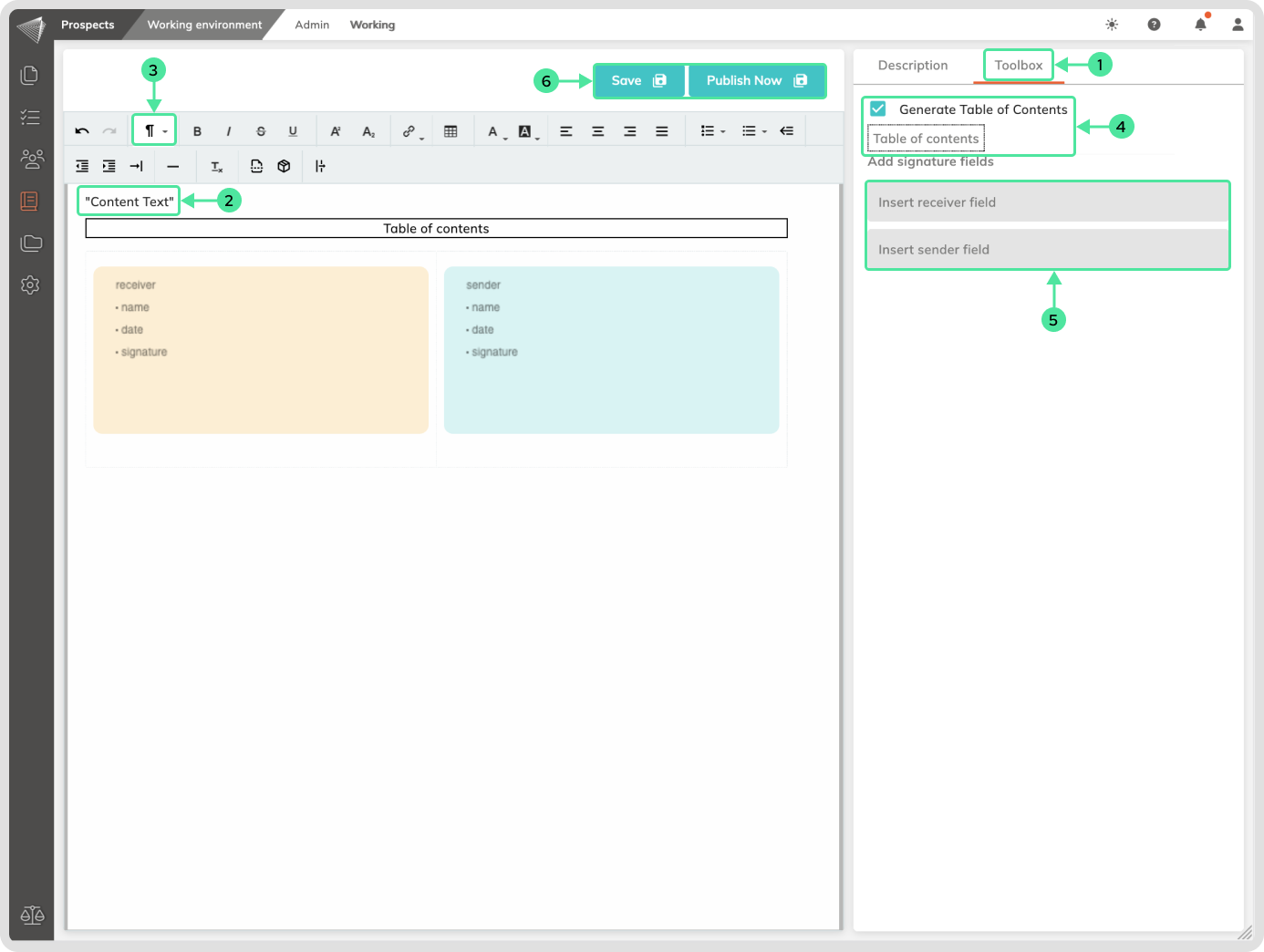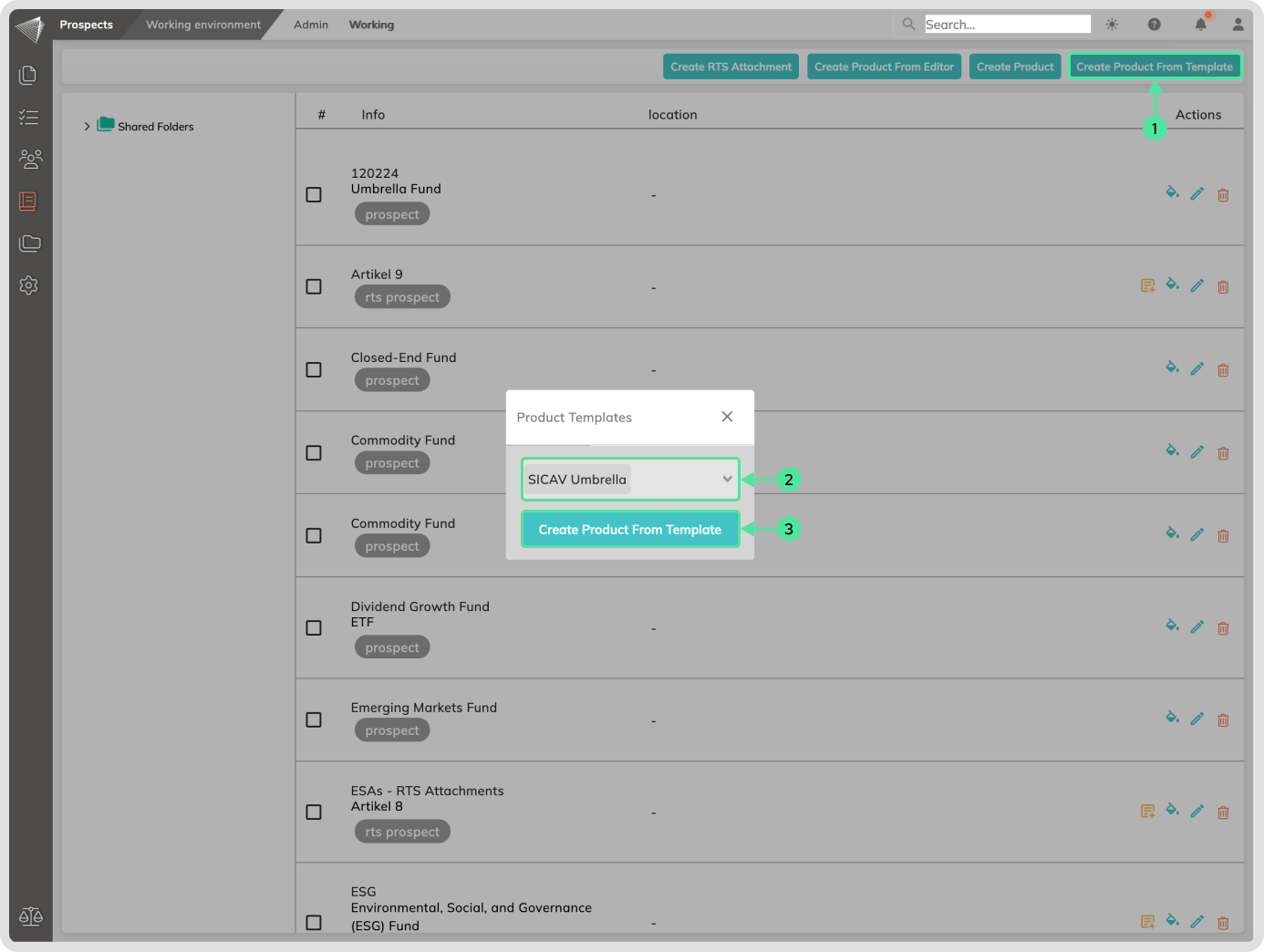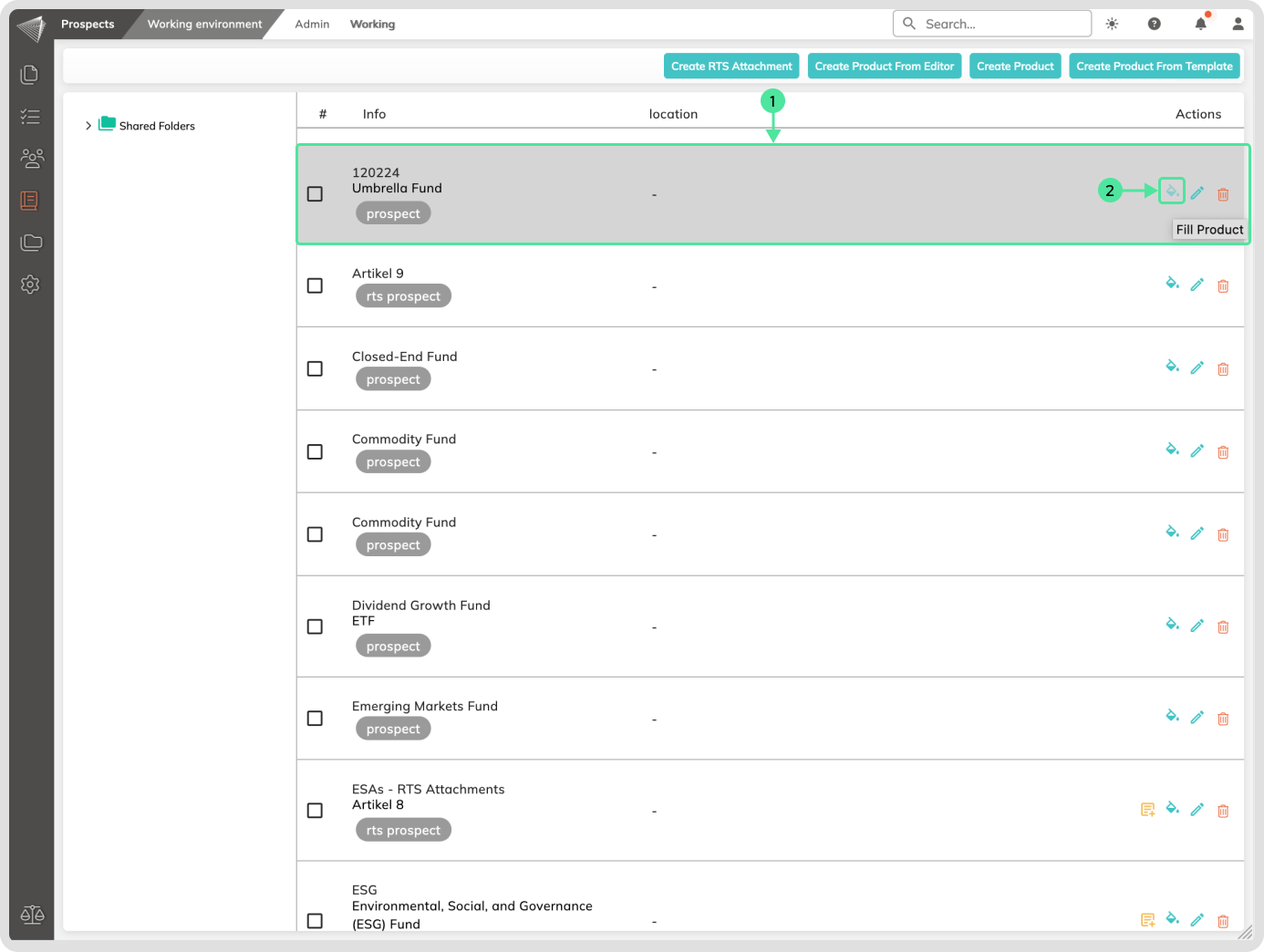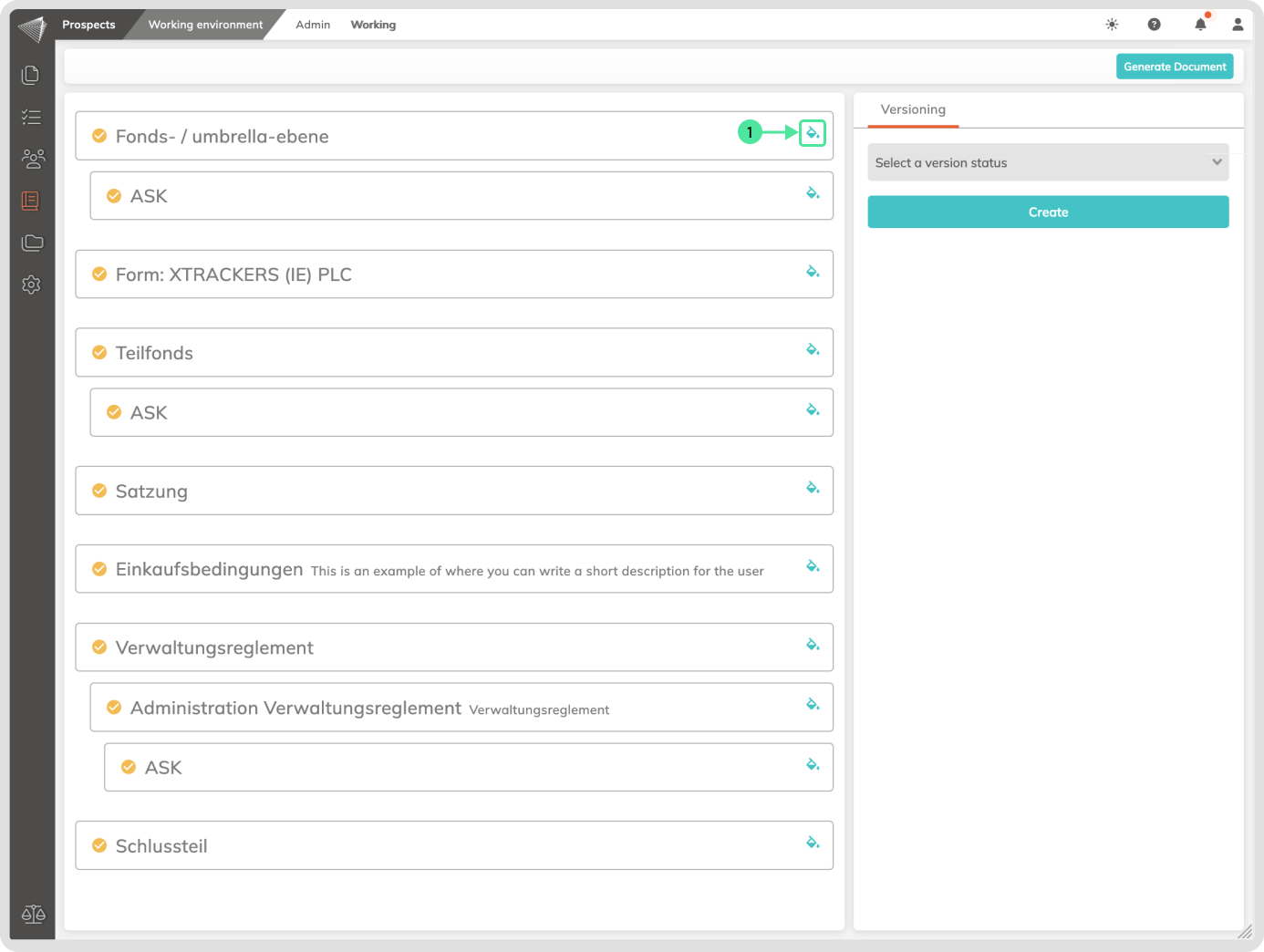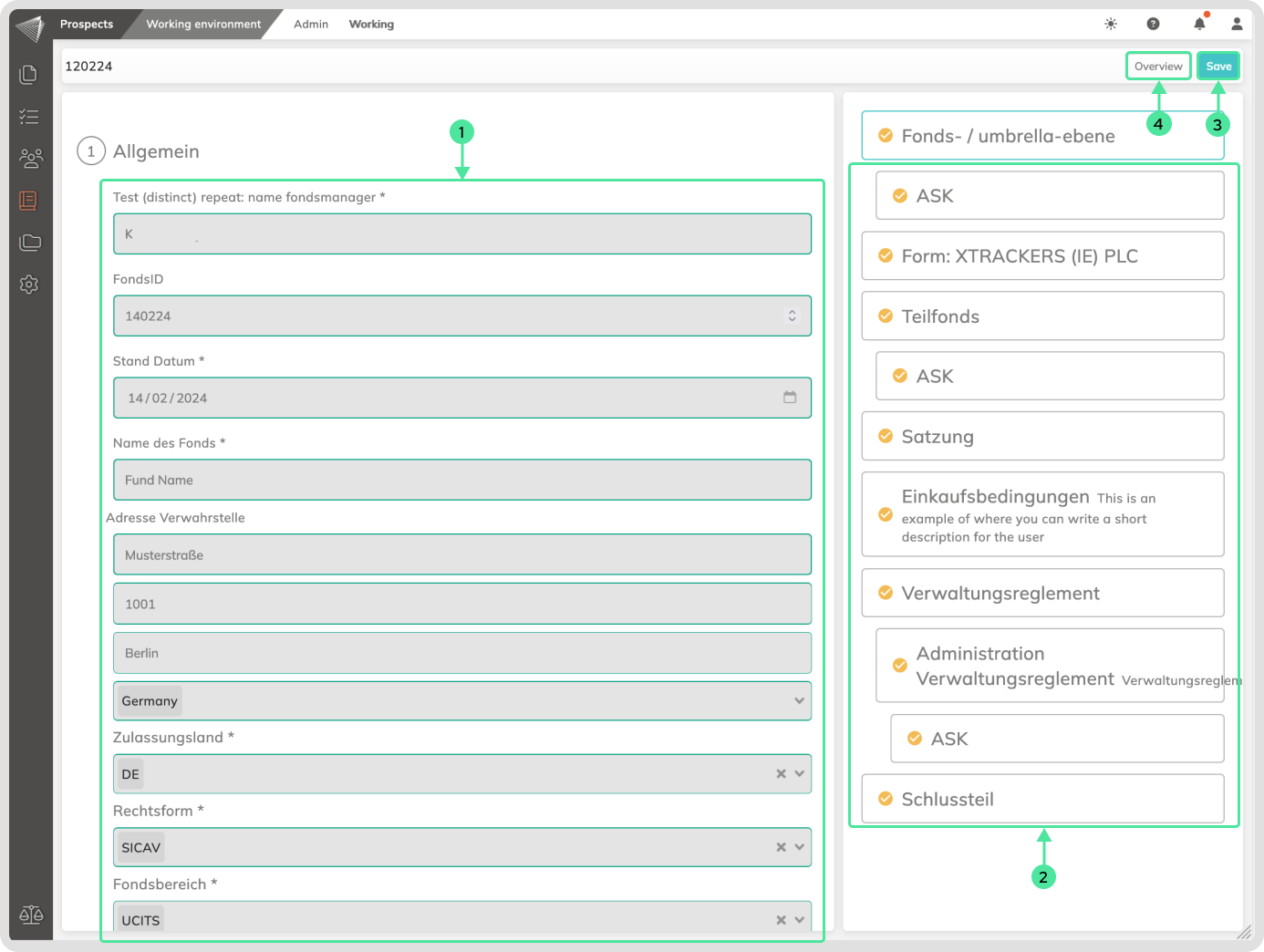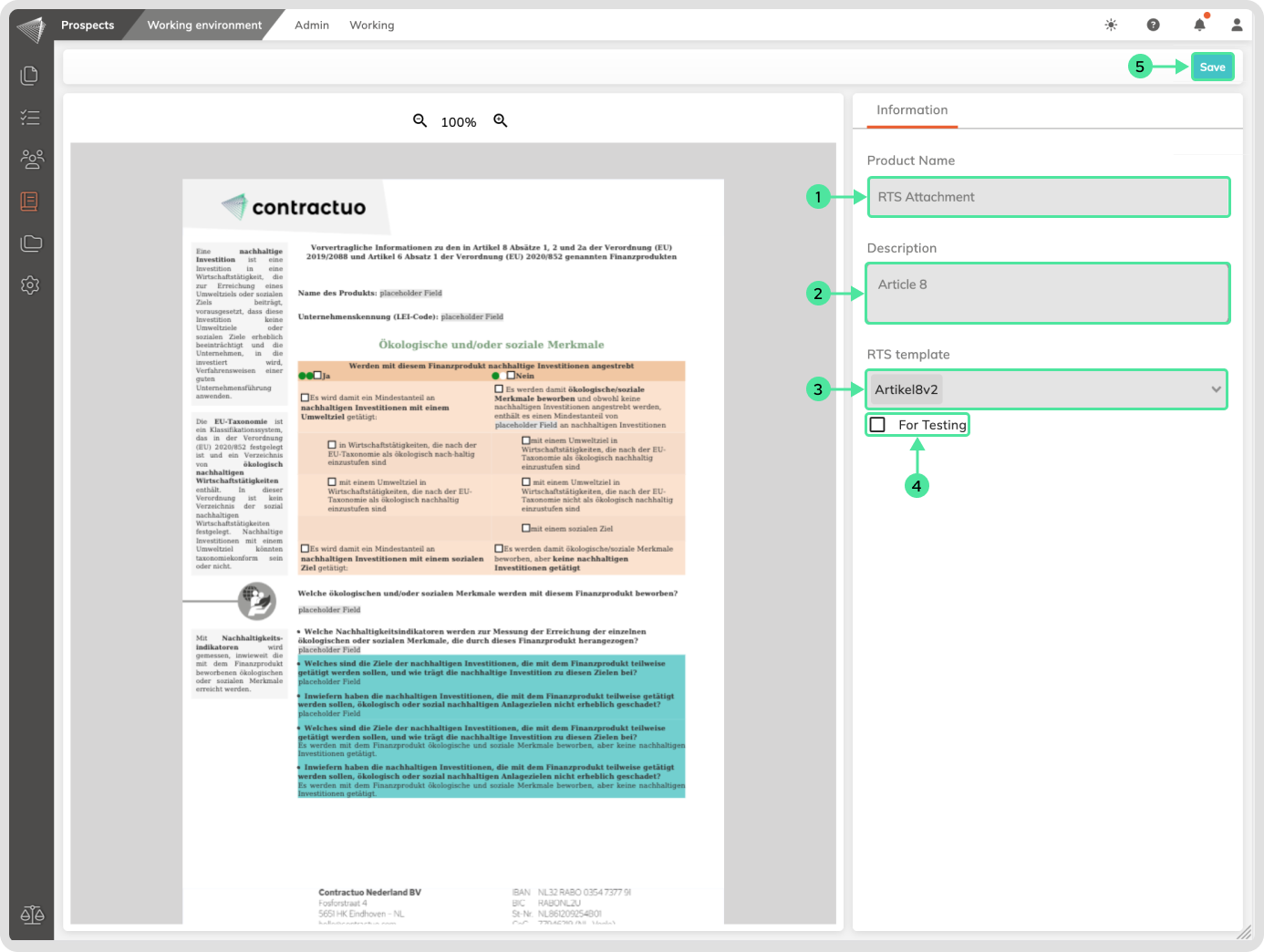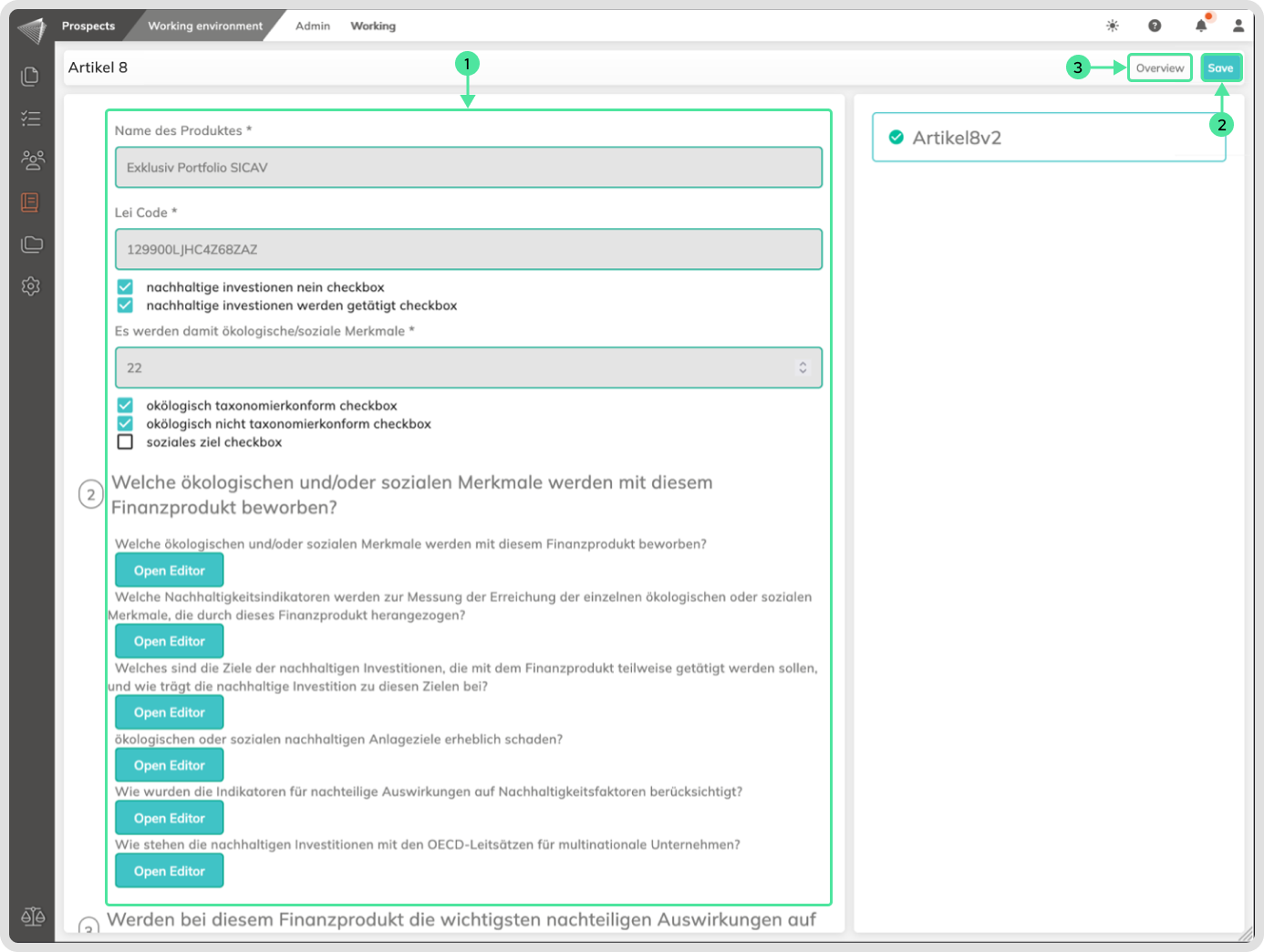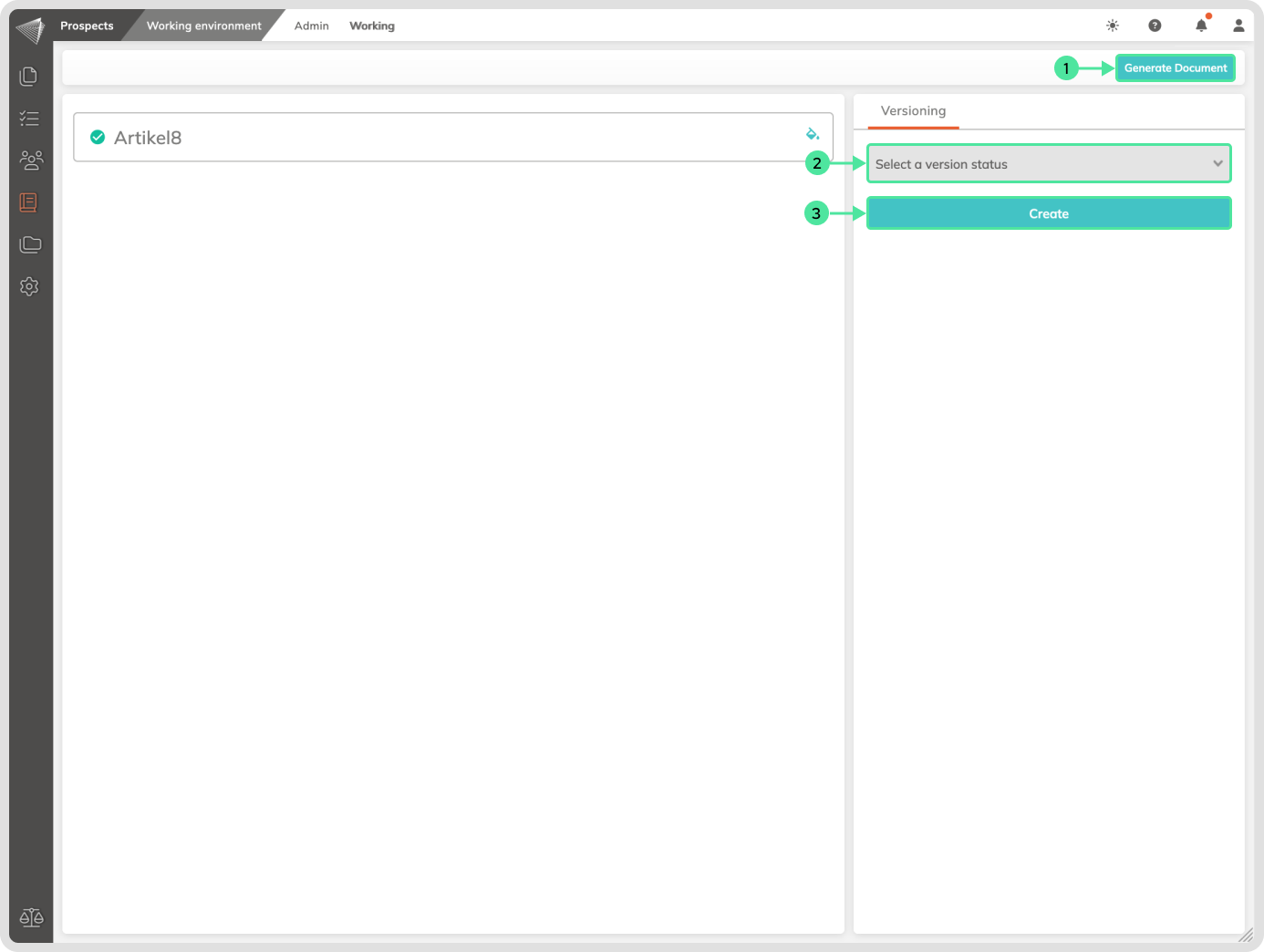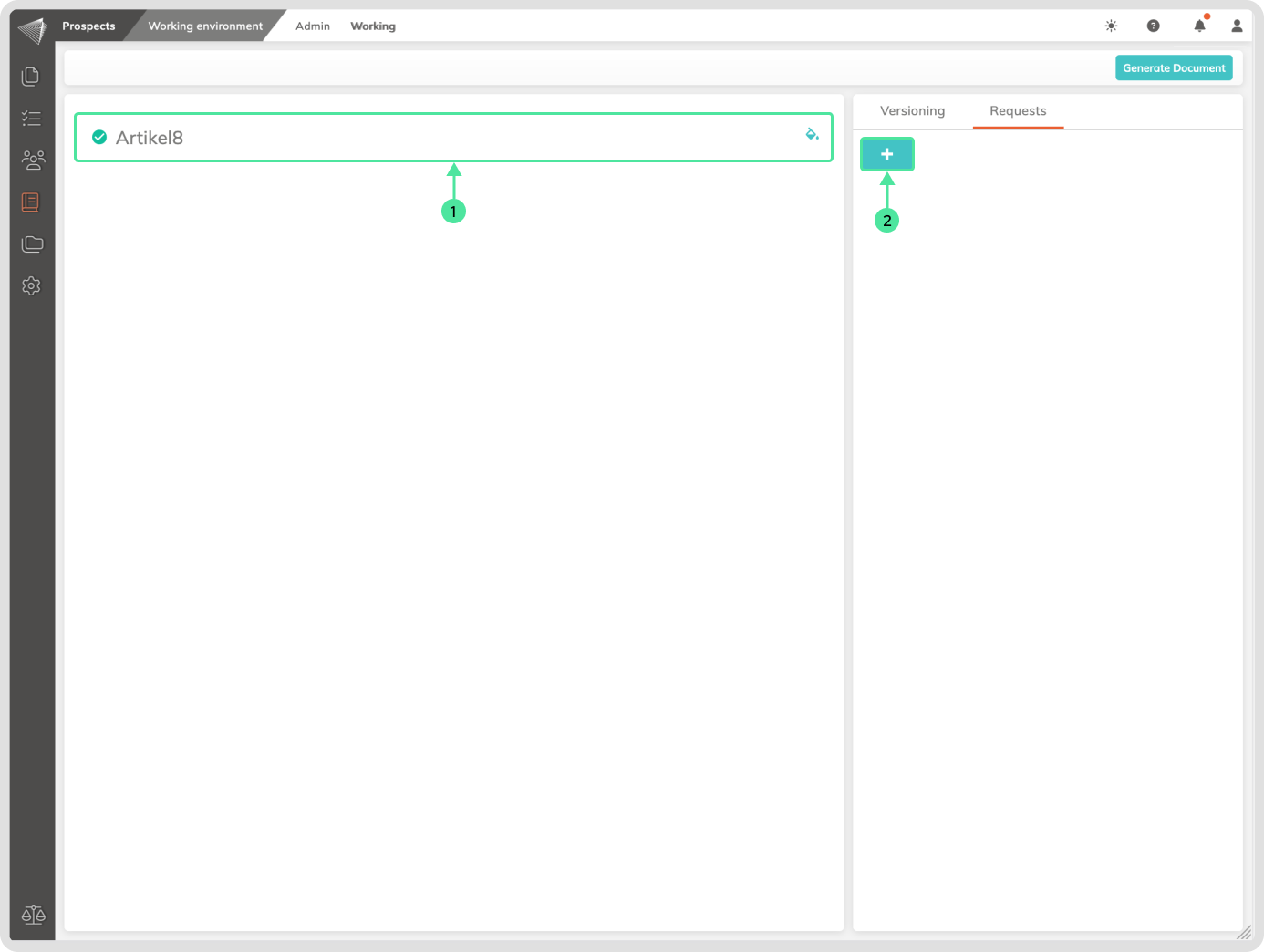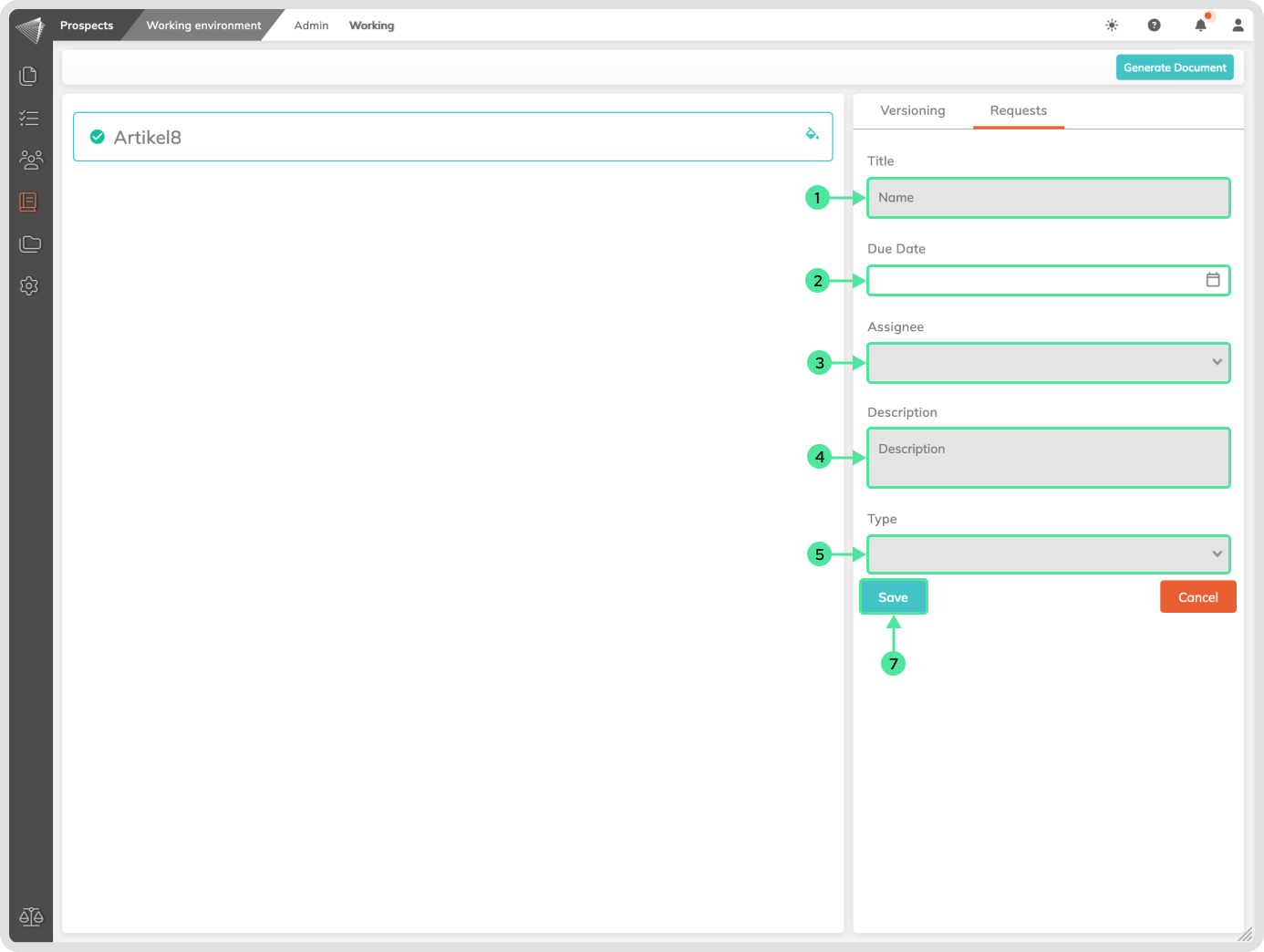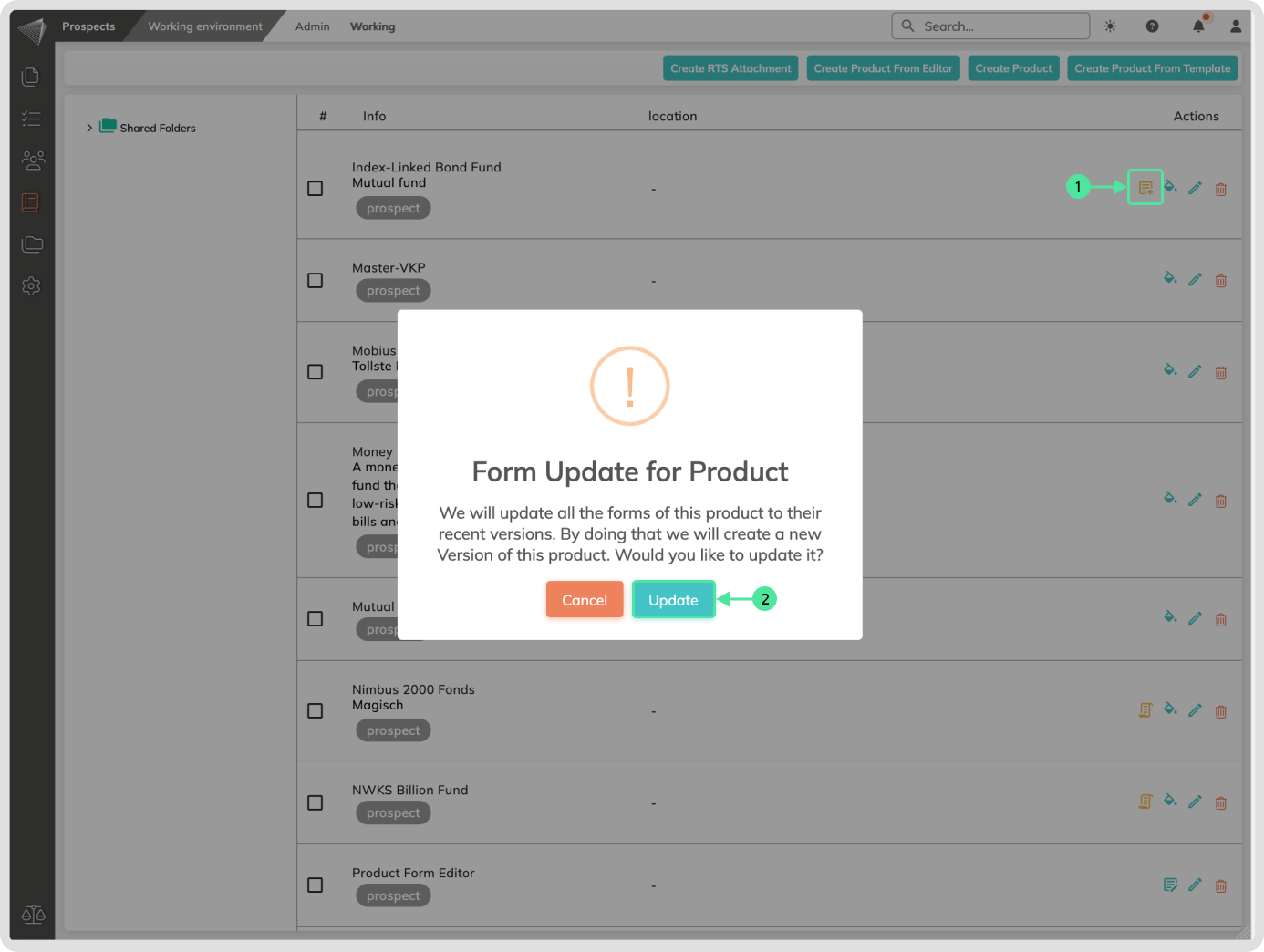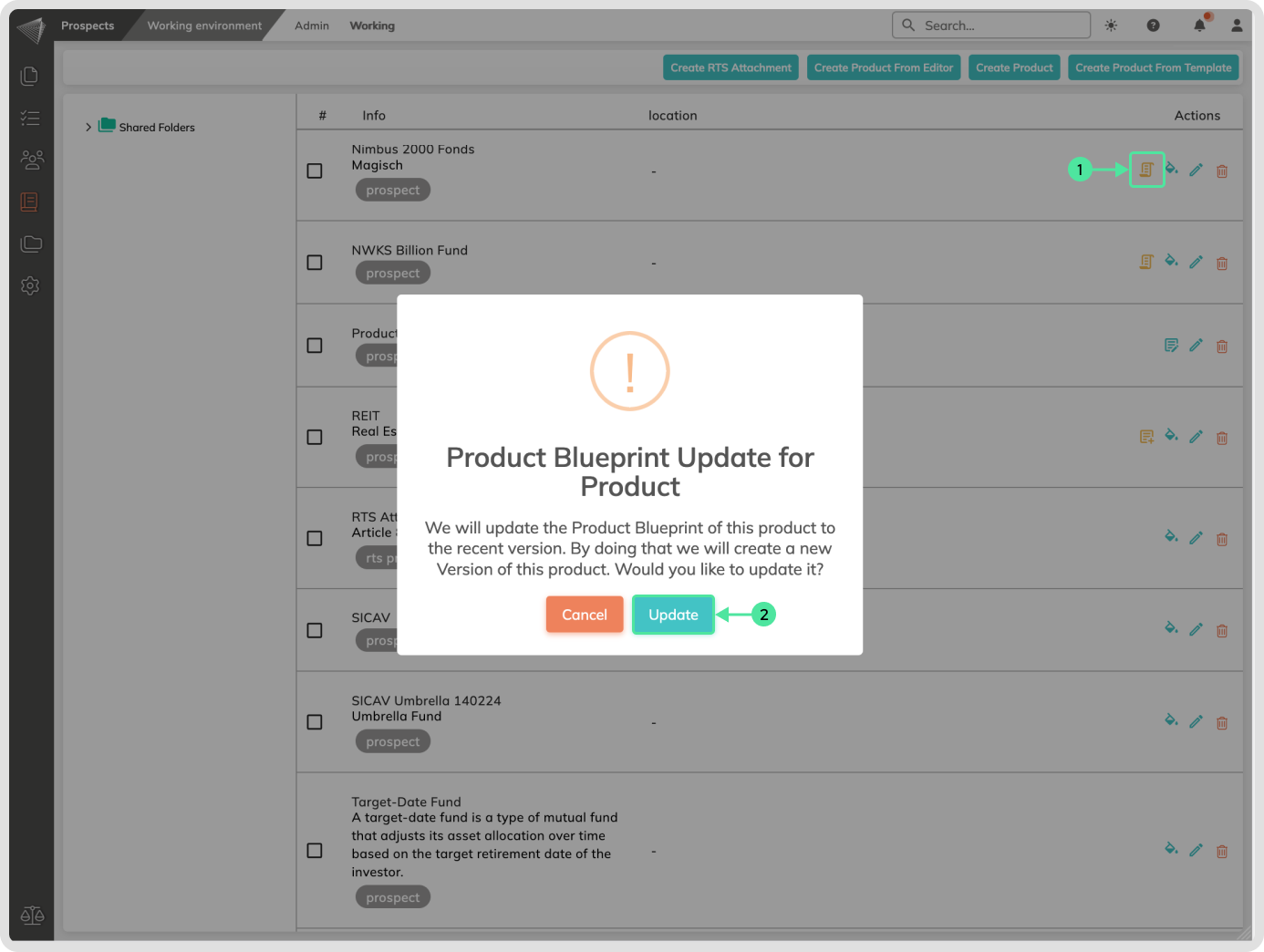What is it
Imagine a central hub where you can effortlessly manage all your financial instruments, from SICAVs and Funds to Mutual Funds and Umbrella Funds. That’s exactly what contractuo’s Product Management feature delivers. This meticulously crafted solution houses all your essential documentation, dynamic forms, and critical data, ensuring regulatory compliance and smooth sailing.
Say goodbye to cumbersome processes and hello to effortless updates! Our intuitive design allows you to seamlessly position dynamic content whenever needed, keeping your information accurate and readily accessible.
Who is it for
Whether you’re a fund manager, financial analyst, compliance officer, or administrator, contractuo’s Product Management feature is your secret weapon. Its precision engineering caters to the unique needs of financial experts, providing a strategic edge to navigate the complex world of financial instruments within the platform.
Why use it?
With contractuo, crafting financial products becomes a breeze. Say goodbye to meticulous spreadsheets and scattered documents. Our feature ensures meticulous accuracy, regulatory conformity, and systematic organization, making information retrieval and updates a breeze.
But it doesn’t stop there! Dynamic information becomes your friend, not your foe. We simplify its use and alteration, boosting your efficiency and streamlining your work processes. More time for what matters, less time battling complexity.
Ready to unlock the power of contractuo’s Product Management?
Here’s what you need:
- Access to the Prospect Module: Make sure you have the Prospect Module unlocked.
- Editing Permissions: Take control and create, edit, and modify products with the right permissions.
- Pre-Built Components: Get faster with pre-created Forms, Form Types, Blueprints, Text Blocks, Form Fields, and RTS Templates.
- Complete Templates: Accelerate your product setup with ready-made Templates.
How to find the Products?
This function is integral for users who need to tailor financial products to specific markets or regulatory requirements.
- Go to the Prospect Module.
- Select the Working Environment.
- Click on the Woking menu.
- Select the Products.
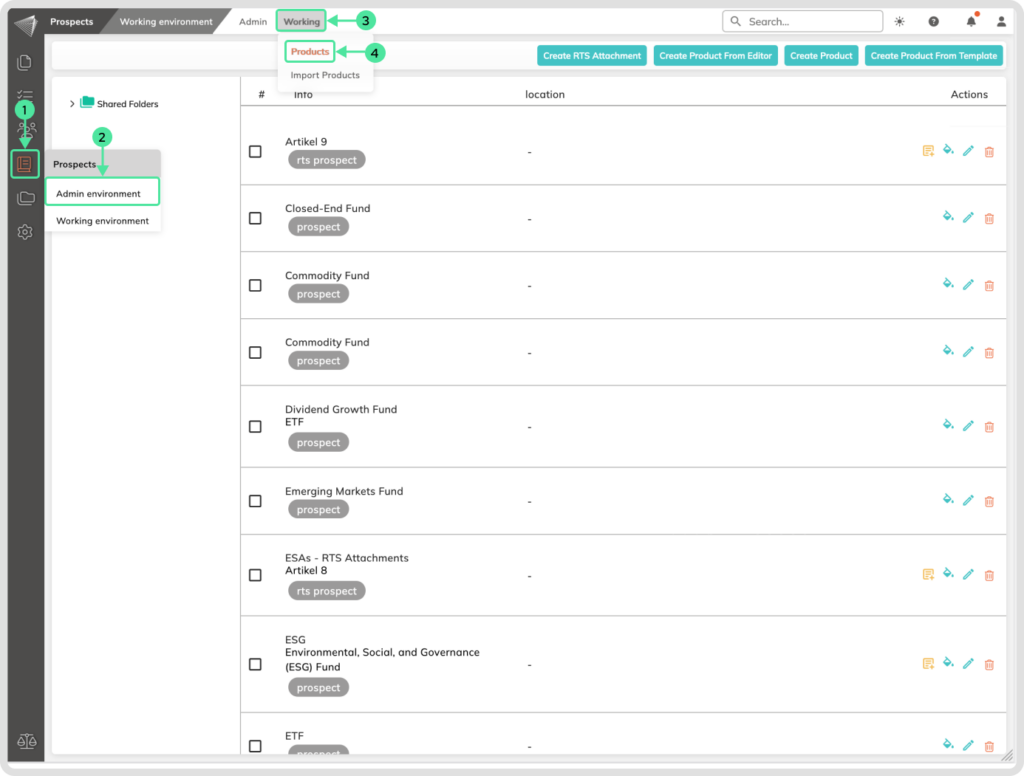
To initiate a new financial product, click on the “Create New Product” button. This will open a template where you can input essential details and configure forms according to the product’s needs.
How to Create a New Product
Go to the Prospect Module and select the Working Environment. Click on the Woking menu and select the Products.
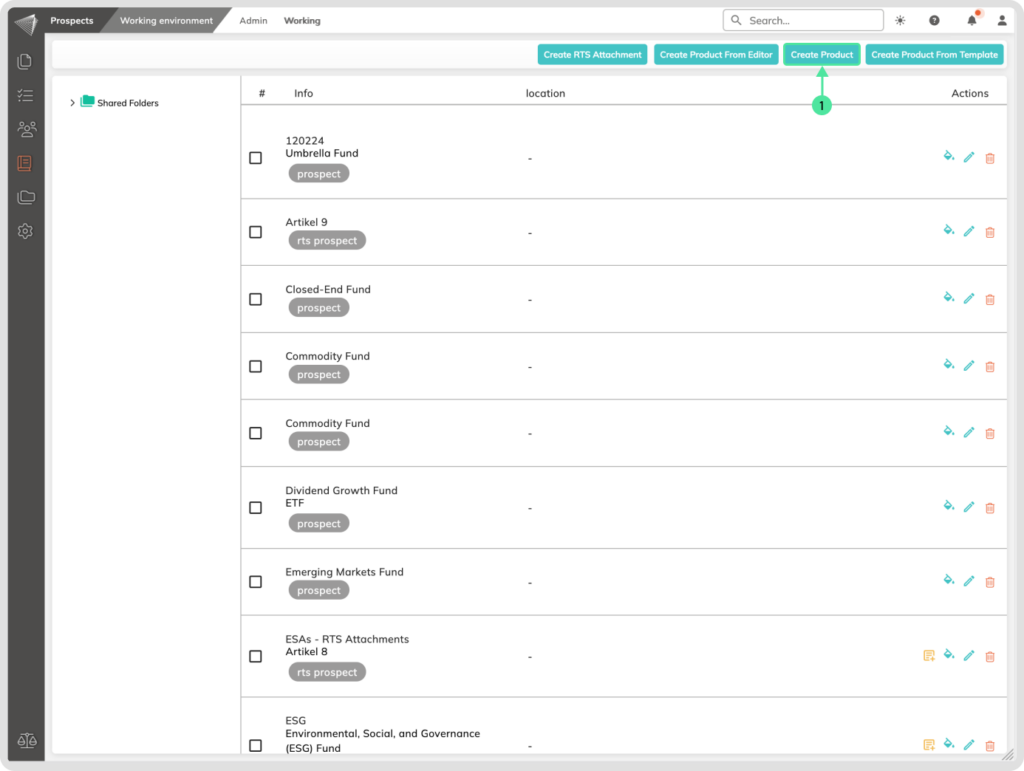
- Click on the ‘Create Product’ button.
- Add a unique descriptive Name to the Product.
- You can implement a Description that can summarize the purpose of the product.
- Select a Blueprint from which you can choose Forms to drag into your product. You can also switch the Product Blueprint from here, allowing you to interchange Forms to meet your specific requirements.
- Optionally, you can tick the checkbox to create a product for testing purposes.
- Navigate to the Product Forms to view the forms contained within the selected Blueprint.
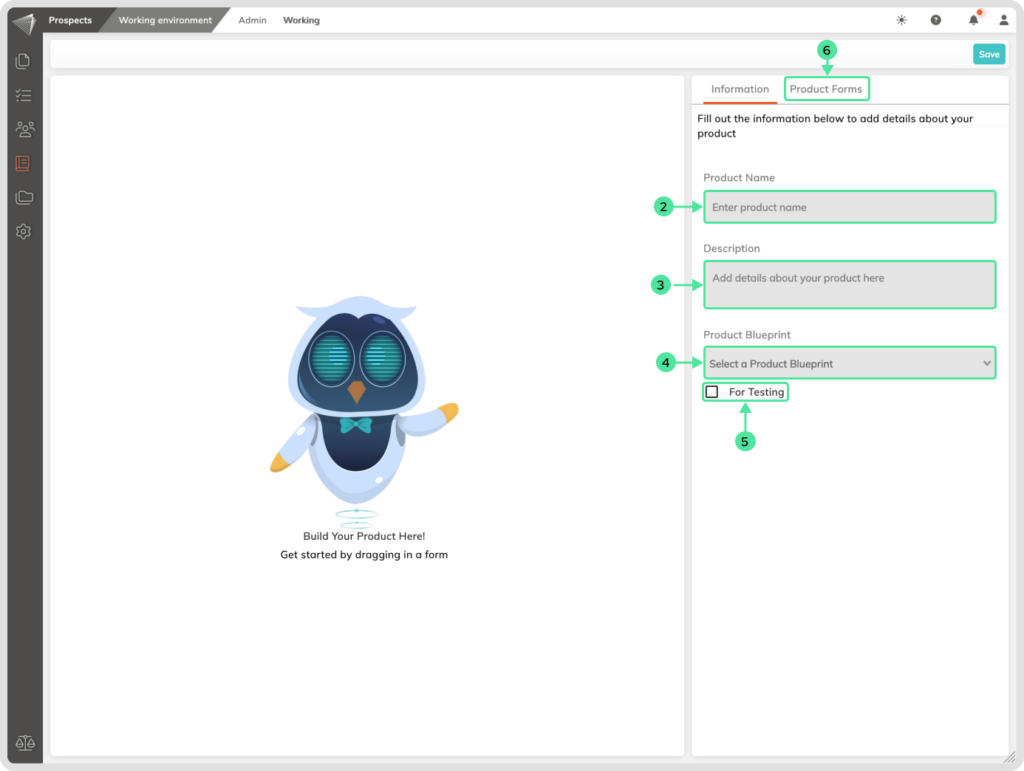
Product Forms Sidebar menu
In the Product Forms section, you have the flexibility to choose from existing forms included in the selected Blueprint. Simply drag and drop them to the left side and arrange them to suit your preferences. By positioning a form slightly to the right under an already added form (nesting it under the other form), you create dependencies. This means that the display of a secondary form is contingent upon the user’s selection of the primary form. You can create a hierarchy by setting dependencies up to three layers deep, offering you greater customization and control.
- Click the arrow next to each Form Type to see the available Forms within.
- Pick the Forms you want to include in your Product.
- Just drag and drop them onto the left side. Remember, you can add multiple Forms.
- Drag & drop Forms to craft multi-level workflows, nesting them under each other to build hierarchies for a seamless user experience!
- If needed, delete Forms from the Product. Be aware that deleting a main Form also removes its nested ones.
- After making all your changes, click ‘Save‘ to ensure your updated Product is ready.
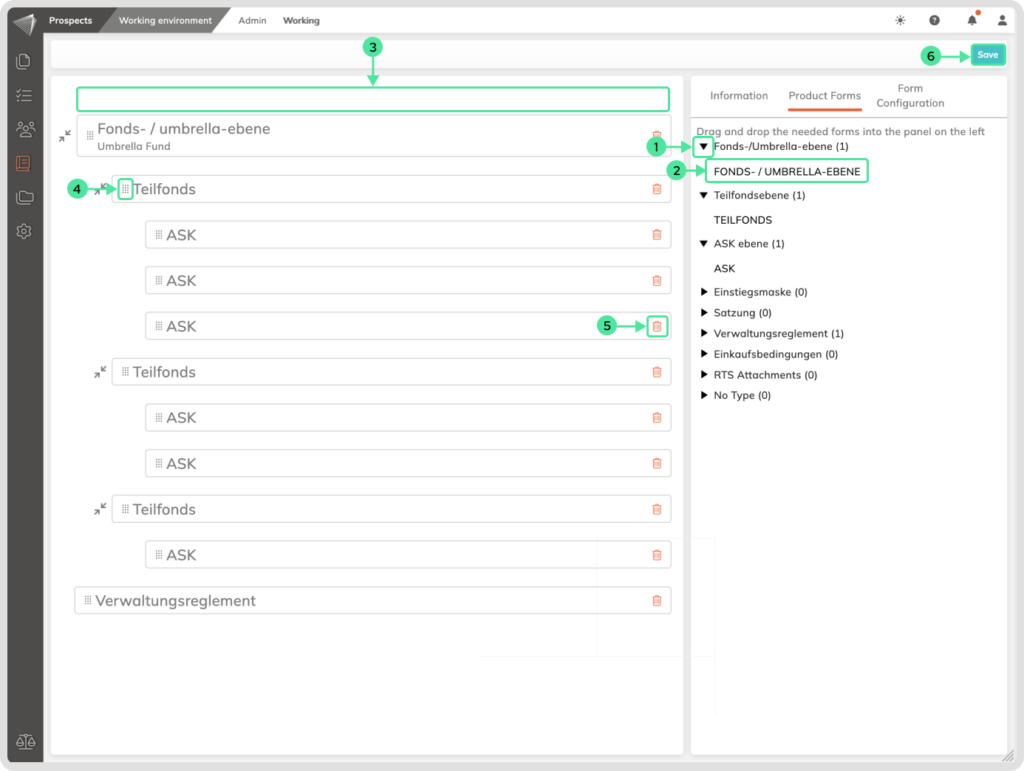
How to Create a New Product from the Editor
Go to the Prospect Module and select the Working Environment. Click on the Woking menu and select the Products. Click on the ‘Create Product Form Editor’ button
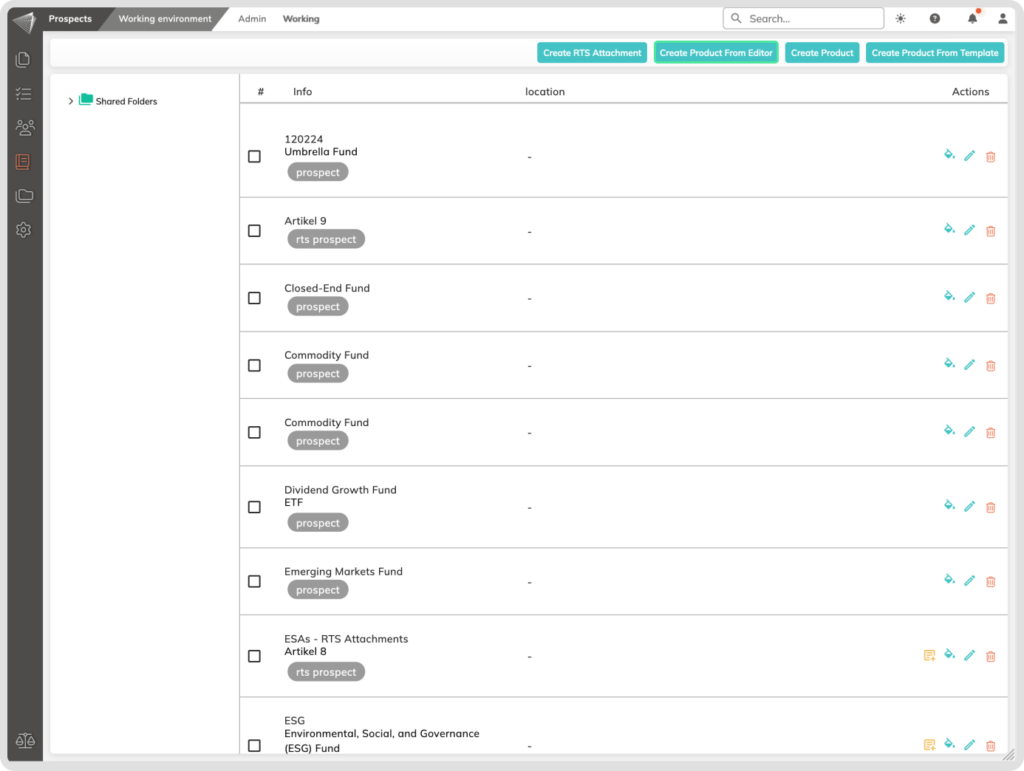
The editor function empowers users to craft a product with a hands-on approach, It is particularly advantageous for customization at a granular level, providing the flexibility to incorporate complex terms and conditions specific to financial products.
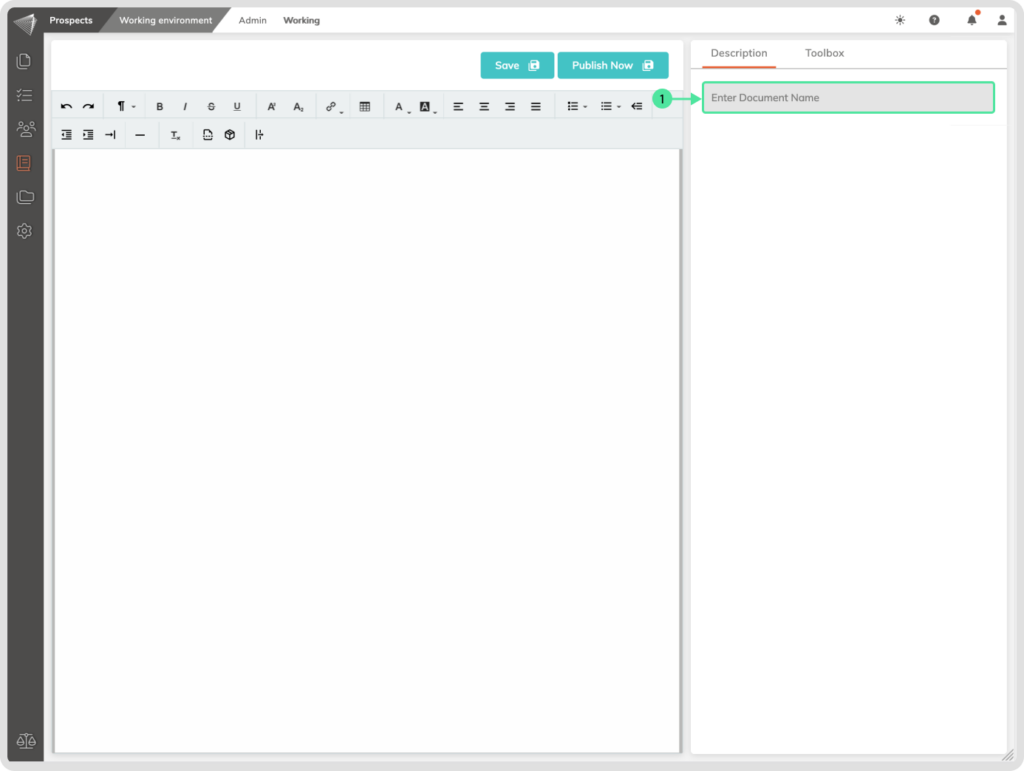
- Enter a descriptive Name to the Product.
Toolbox inside the Editor
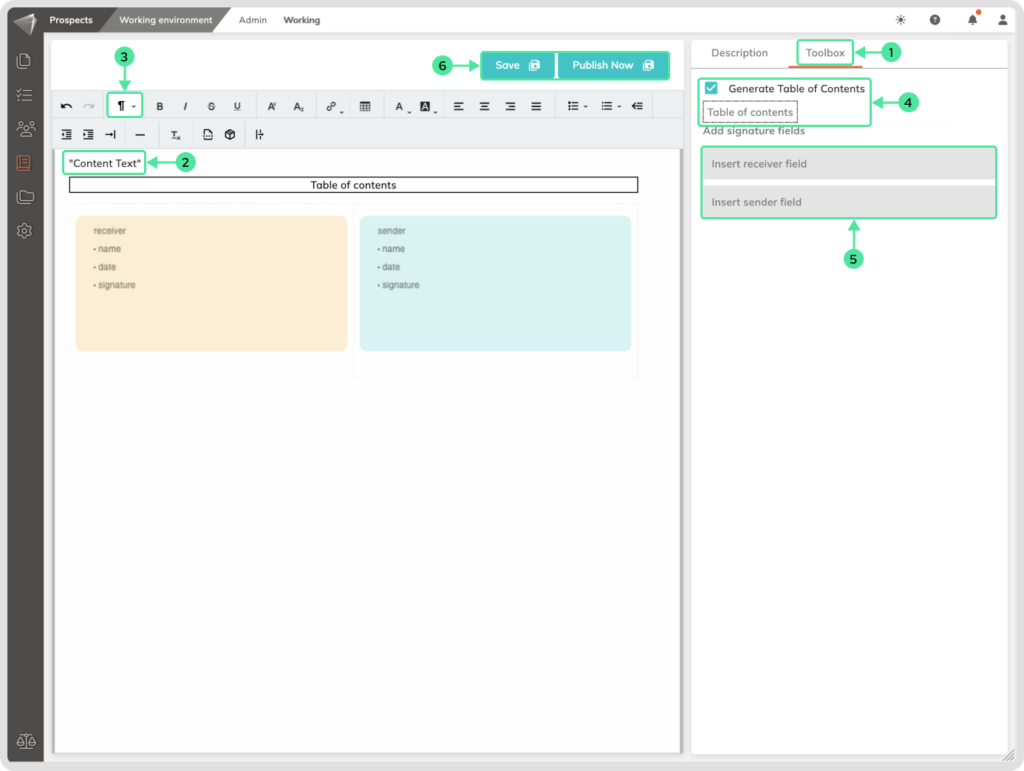
- Go to the Toolbox in the Sidebar.
- Add your content inside the editor field.
- In order to include Tables of Contents, you will need to make at least one Header.
- Tick the checkbox for the Table of Contents, and drag and drop it inside the editor.
- Add Signature fields, when needed.
- Save as a draft or Publish your work directly.
How to Create a New Product from a Template
This function offers the convenience of using existing templates, saving time, and ensuring consistency across similar financial products. It mitigates the risk of errors in data entry and helps maintain uniformity in product structure.
Go to the Prospect Module and select the Working Environment. Click on the Woking menu and select the Products.
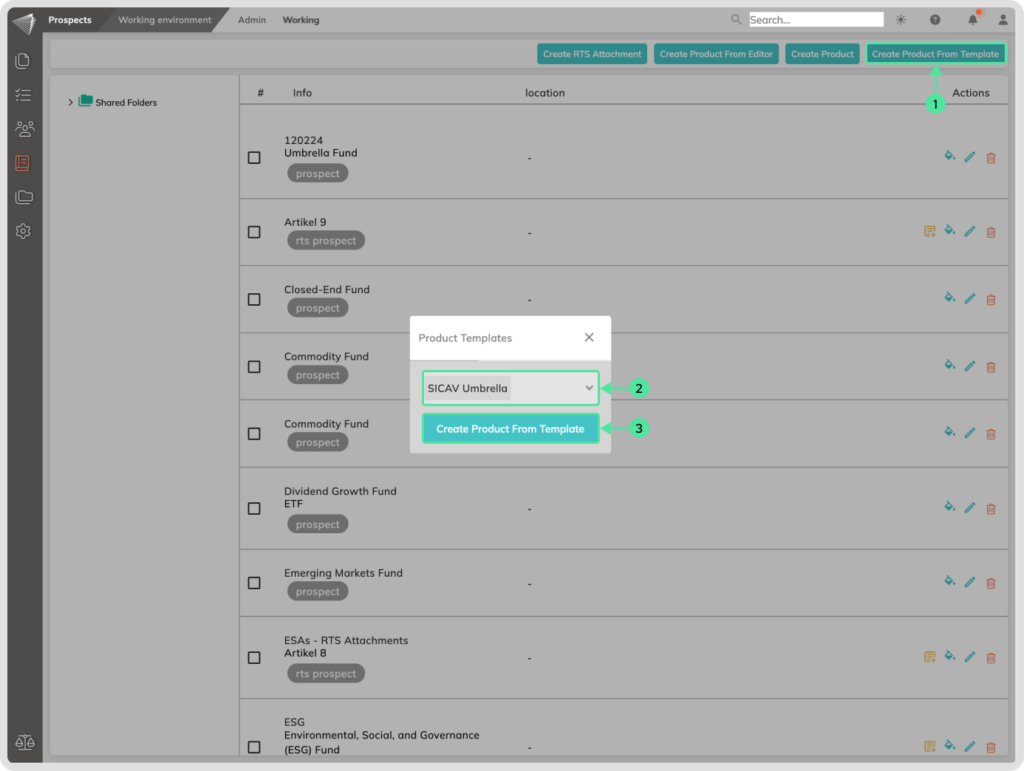
- Click on the ‘Create Product Form Template’ button.
- Select a Template that you want to use.
- Click on the Create Product Form Template button.
Product Filling
In this area, dynamic information is inserted into the respective fields. Depending on the information provided, text is either inserted into the document or not. This is the fulfillment of the conditions. The input also acts as direct information inserted into the places in the text where dynamic smart fields have been inserted. Filling a product involves inputting all necessary data into the forms created during the product’s configuration. This critical step converts a product’s structure into a document with tangible data, ready for review and distribution. It’s a cornerstone function for product materialization.
How to fill a Product?
Go to the Prospect Module and select the Working Environment. Click on the Woking menu and select the Products menu.
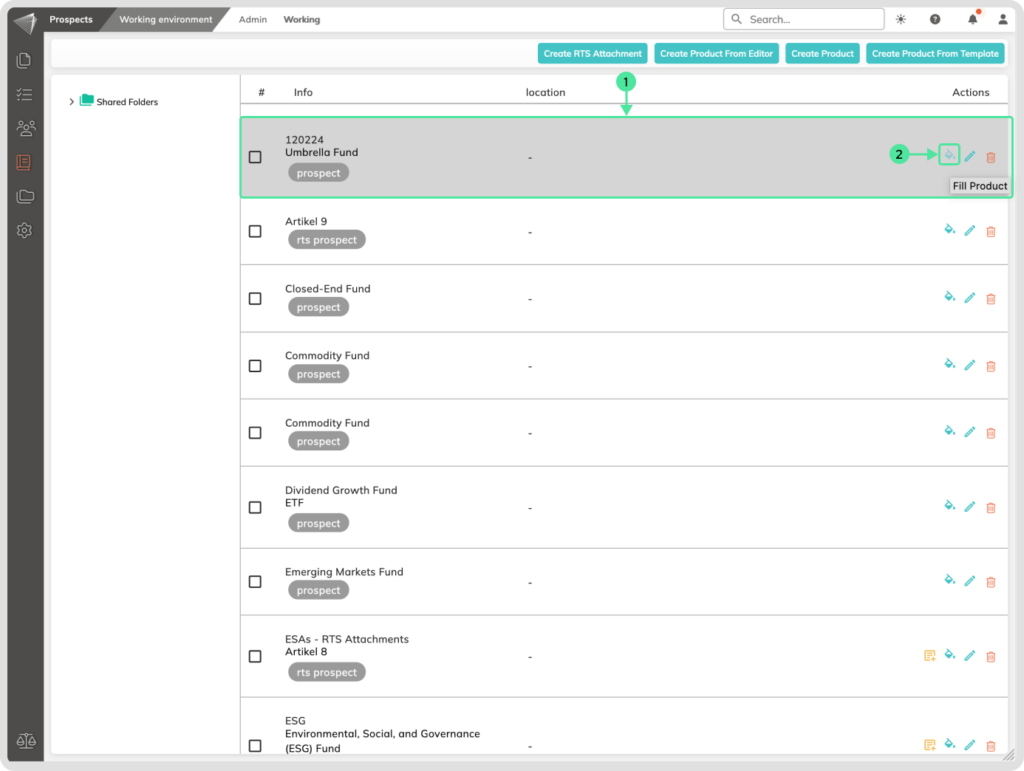
- Localize your desired product
- Click on the Fill Product icon
The view will change to the overview of the content of the product where you can see the forms in their defined structure.
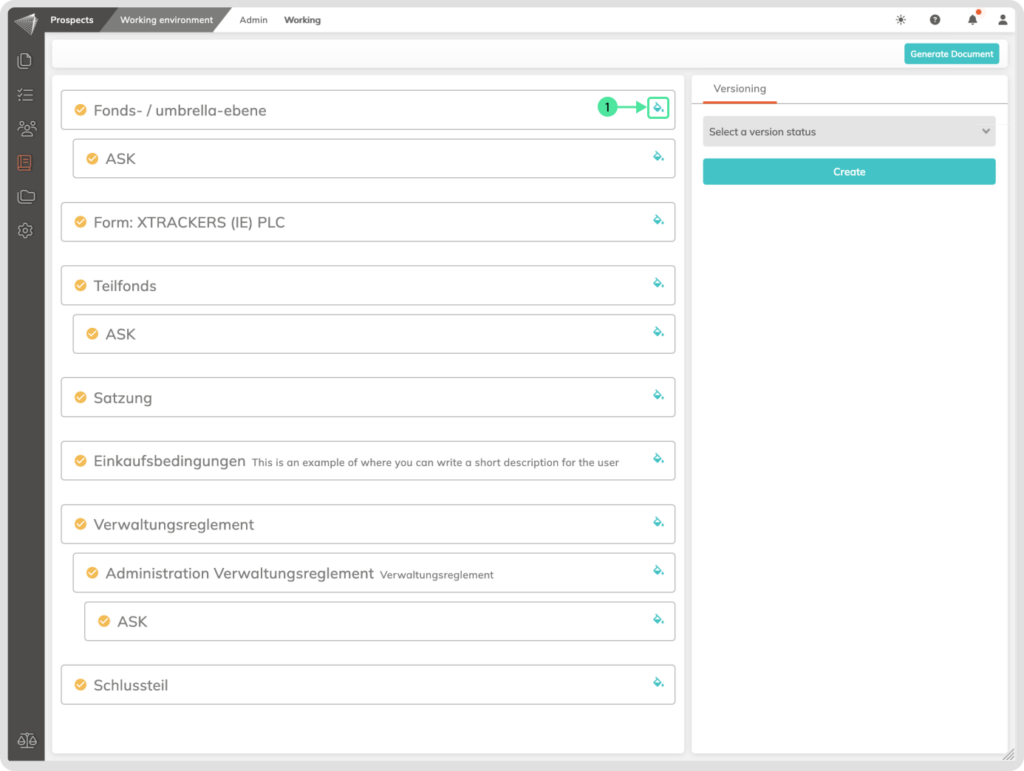
- Take control of your product outcome and click on the Fill in product icon to insert the information into the dynamic Smart Fields. The criteria for the conditions are also fulfilled here. By entering or selecting the information, the information is summarized in the product or is not displayed if this was specified by the creator of the conditions.
The view will change to the overview of the actual dynamic Smart Fields. When properly created you will understand what selection or information input you will have to do in each Form.
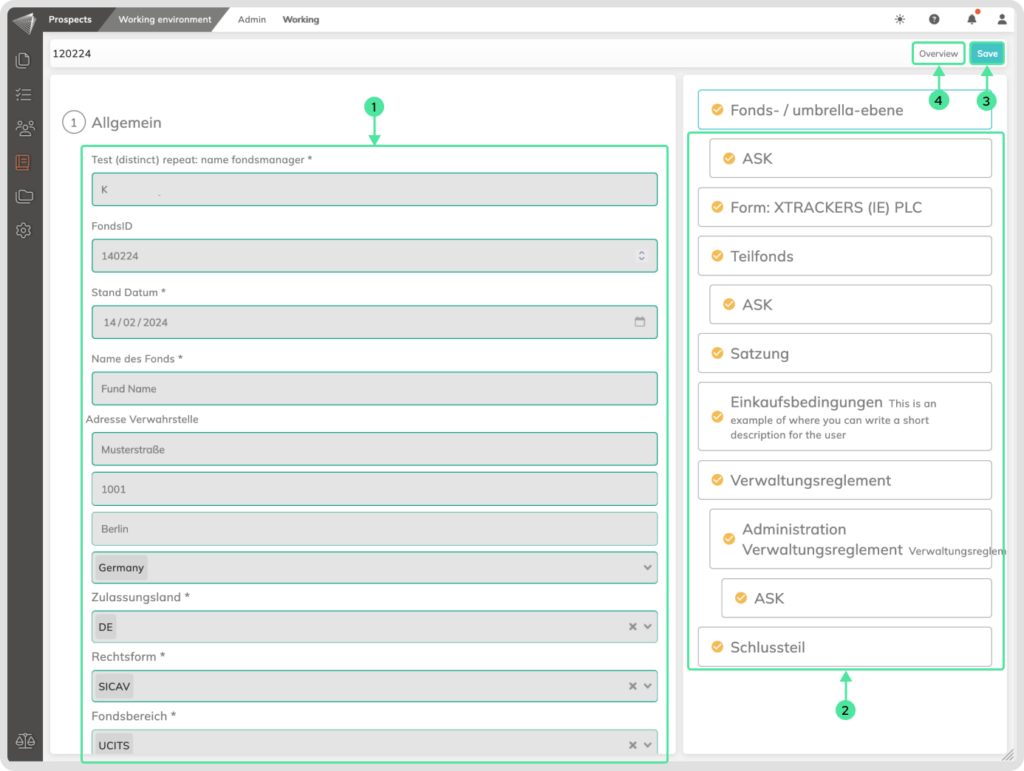
- Fill in or select the required information in the fields.
- You can jump to the next form by clicking on it. Fill in these as well.
- Click on the save button.
- Click on the Overview button to go to the overview of the forms.
RTS Attachments
The RTS (Regulatory Technical Standards) attachment feature ensures that products are compliant with specific regulations, such as Article 8, by attaching predefined templates. This is a critical function for compliance with EU’s Disclosure Regulation and other financial directives.
How to Create a New RTS Attachment
Go to the Prospect Module and select the Working Environment. Click on the Woking menu and select the Products. Click on Create RTS Attachment.
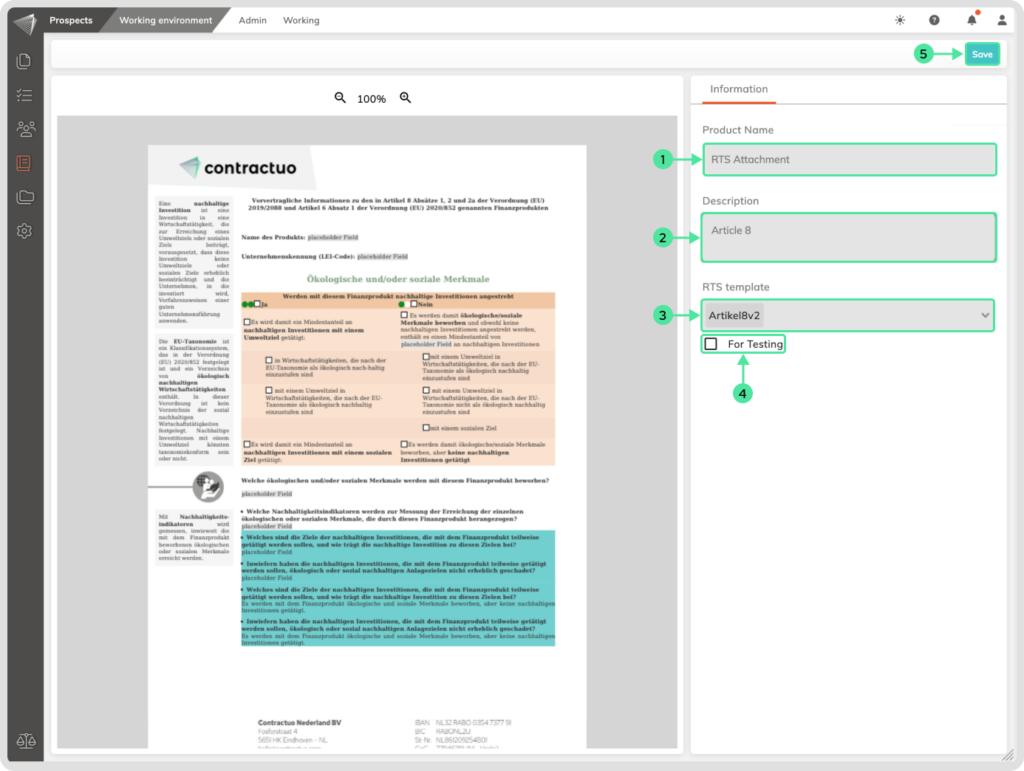
- Enter an RTS Attachment descriptive Name.
- Include a description to summarize the purpose of this Attachment.
- Select a predefined RTS Template.
- If desired, you can set this Attachment to be created for testing purposes.
- Save your changes.
Filling an RTS Attachment:
Navigate to the Prospect module within your Working Environment. From the Working menu, select the Products submenu. Locate the RTS Attachment and click on the Fill Product icon. Next, click on the Fill Product icon on the Form.
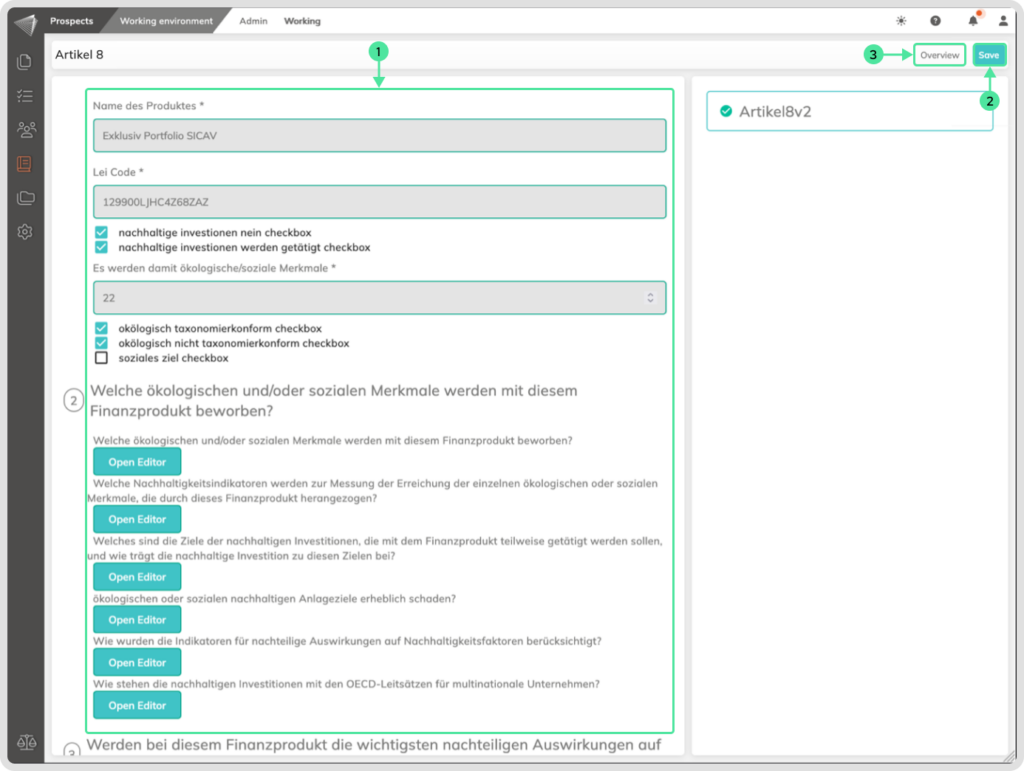
- Enter the required information in the fields and use the editor to add custom text, making sure to check the appropriate boxes.
- When you are finished, save the process by clicking the Save button.
- To create the document, click on the Overview button to go to the form overview.
Here you can generate the document and then download it
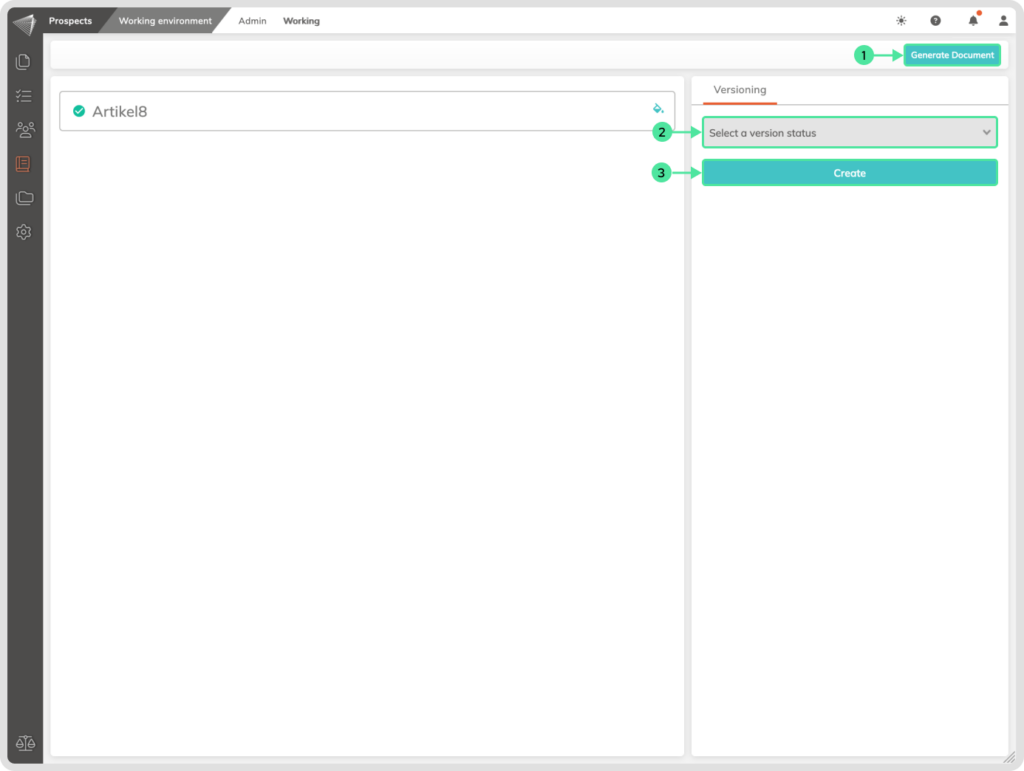
- Click on the Generate Document button, then another button will appear where you can view and download the document.
- Select a version, Draft, Review, or Final.
- Click on the Create button to create the version.
How to delegate?
Navigate to the Prospect module within your Working Environment. From the Working menu, select the Products submenu. Locate the RTS Attachment and click on the Fill Product icon. Next, click on the Fill Product icon on the Form.
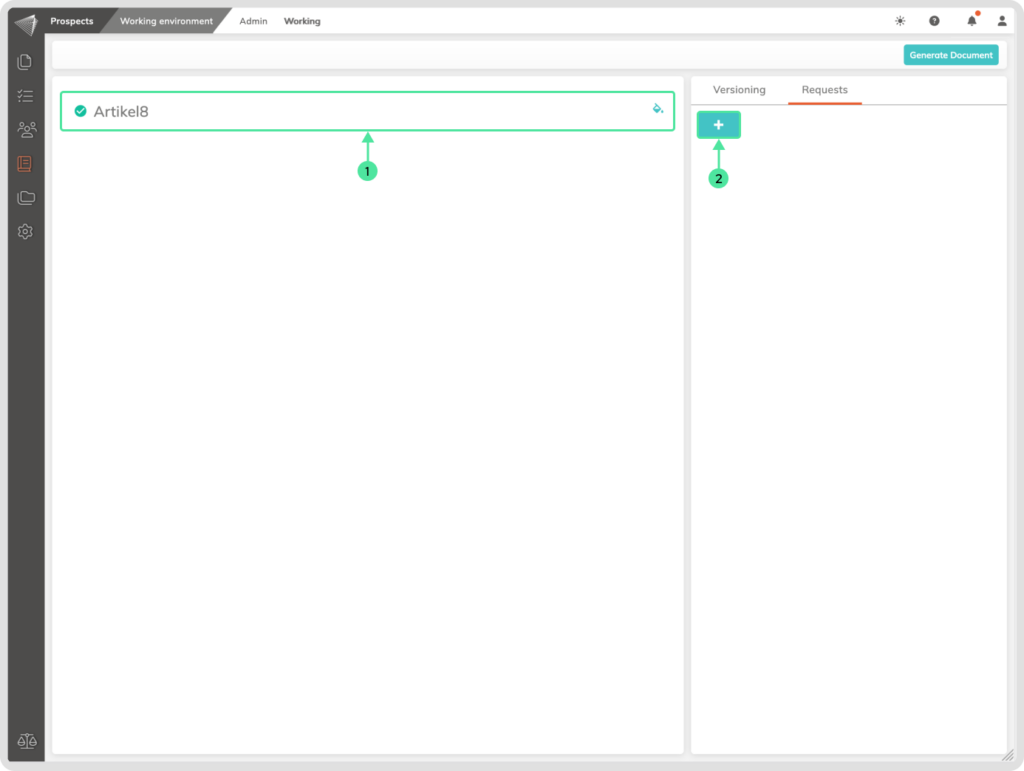
- Click on the center of the Form.
- Click on the + icon that appears in the Sidebar.
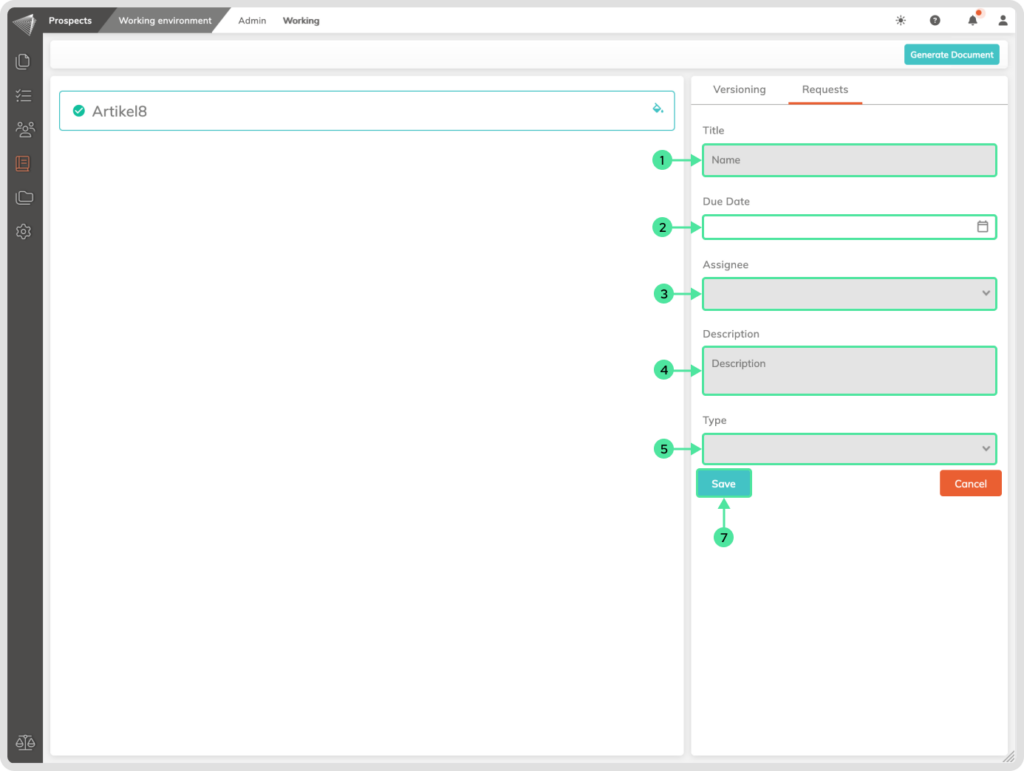
- Assign a Title for the request.
- Define a Due Date by which the request must be completed.
- Choose an Assignee from your organization to whom the request will be sent.
- Include a concise Description of the request.
- Determine the Action Type required—either ‘Fill’ or ‘Review’.
- Once all details are specified, click the ‘Save’ button and the assignee will receive the task and can carry it out on your behalf.
Helpful Reminders for Filling Your Products
Here are some key things to keep in mind while filling your products:
- Every edit counts: Each time you make a change and save it, a new document version is created. This helps track revisions and keeps everything organized. Click here to see more details about the Versioning and timeline.
- Be aware of updates: If your product needs updated content from the Admin Environment, you’ll see yellow icons in the Working Environment. These are your friendly reminders to review and refresh.
- Stay organized: Share your products with ease! Use Shared Folders to group related products and keep things tidy.
- Track your history: Curious about changes? Clicking on a product shows its entire Filling and Version history. Compare different versions, and even revert to a previous one if needed. Just remember, deleting the latest version is permanent!
Update indications for implemented Forms
Have you recently added or deleted form fields in the Admin Environment? If so, keep an eye out for a yellow square icon with three lines inside in the Working Environment. This little helper, known as the “Update Forms” icon, means there’s new information available that needs to be incorporated into your existing product.
Simply click on the icon, and it will guide you through updating your product with the latest field changes. This ensures your product accurately reflects all the available information, keeping everything up-to-date and streamlined.
How to update the Forms that are included in existing Products?
Navigate to the Prospect module within your Working Environment. From the Working menu, select the Products submenu.
- Click on the ‘Update Forms’ icon.
- Confirm the update by clicking on the ‘Update’ button.
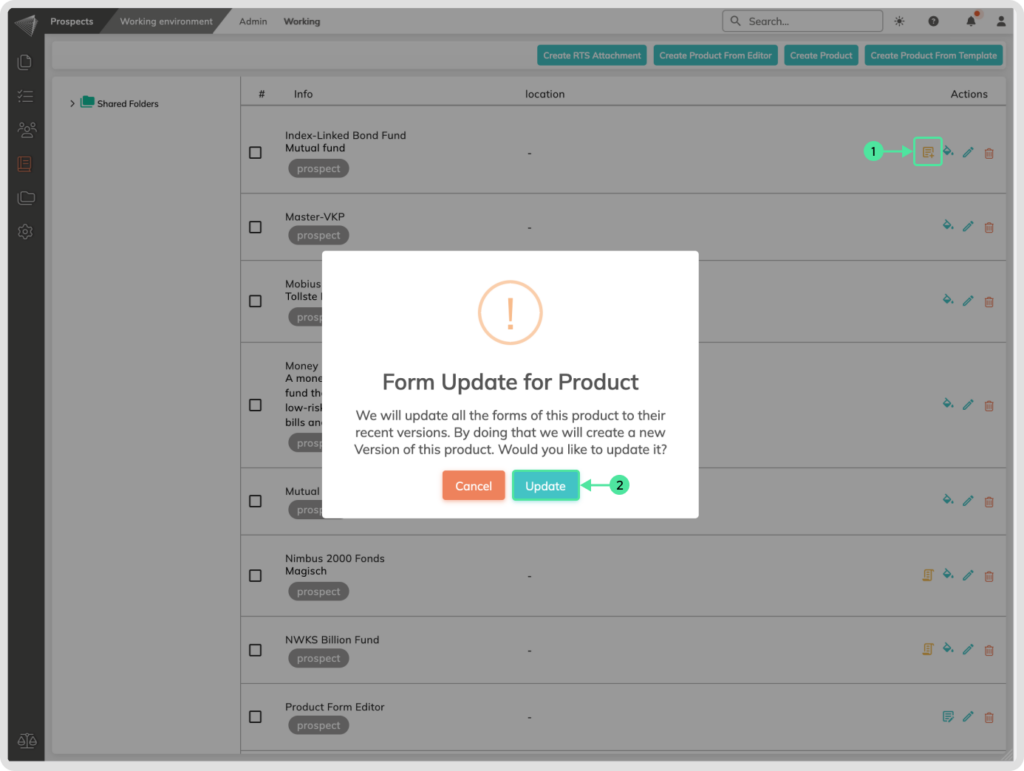
Blueprint version updates
Did you know that updates made to Blueprints in the Admin Environment can affect existing products? When a content administrator changes, moves, or simply updates the forms within a Blueprint, an alert pops up in the Working Environment. Look for a yellow icon resembling a rolled-up sheet of paper with three lines inside – that’s the update Blueprints icon!
Clicking on this icon lets you easily update your product with the latest Blueprint information. This ensures everything stays consistent and reflects the most recent changes. Plus, by updating your product, you’ll automatically create a new version, keeping track of progress and changes made.
- Click on the ‘Update Blueprint Version’ icon.
- Confirm the update by clicking on the ‘Update’ button.