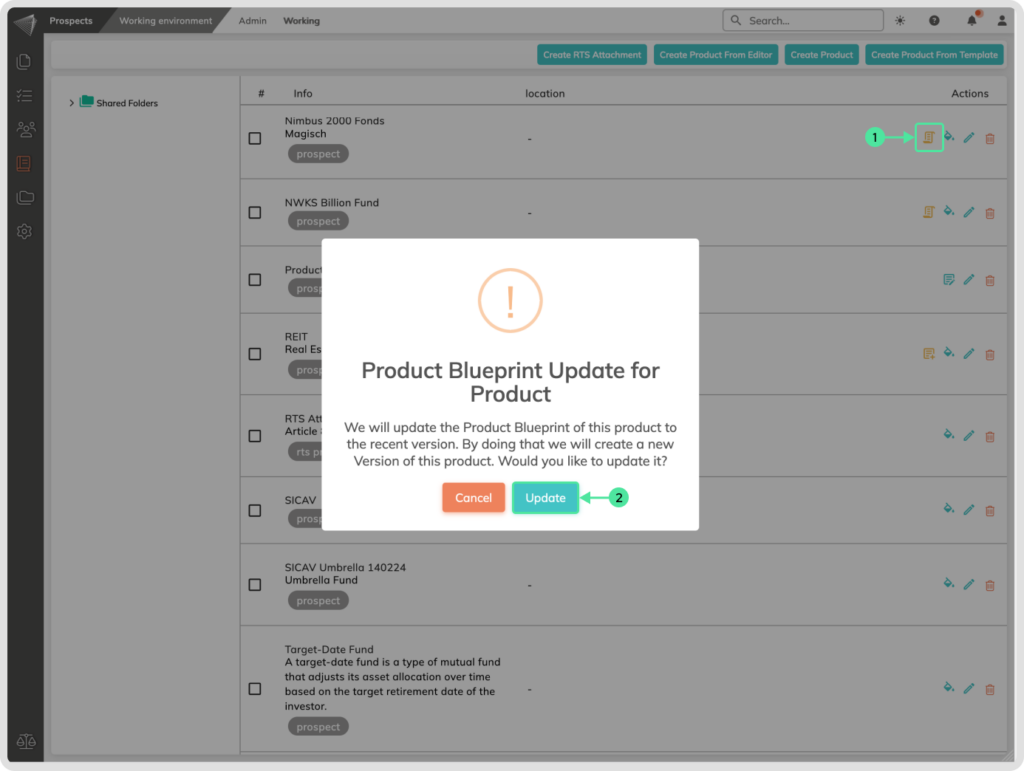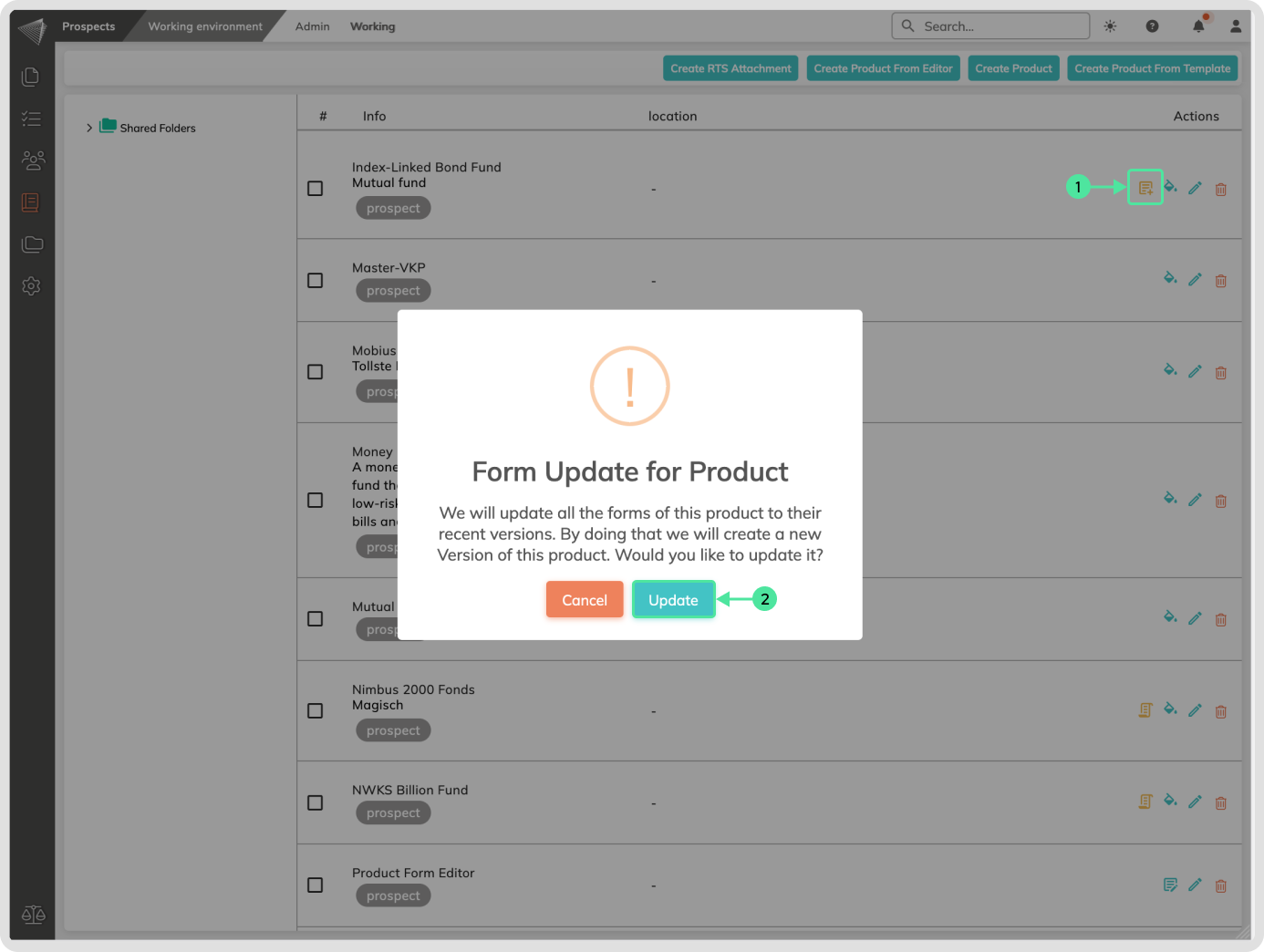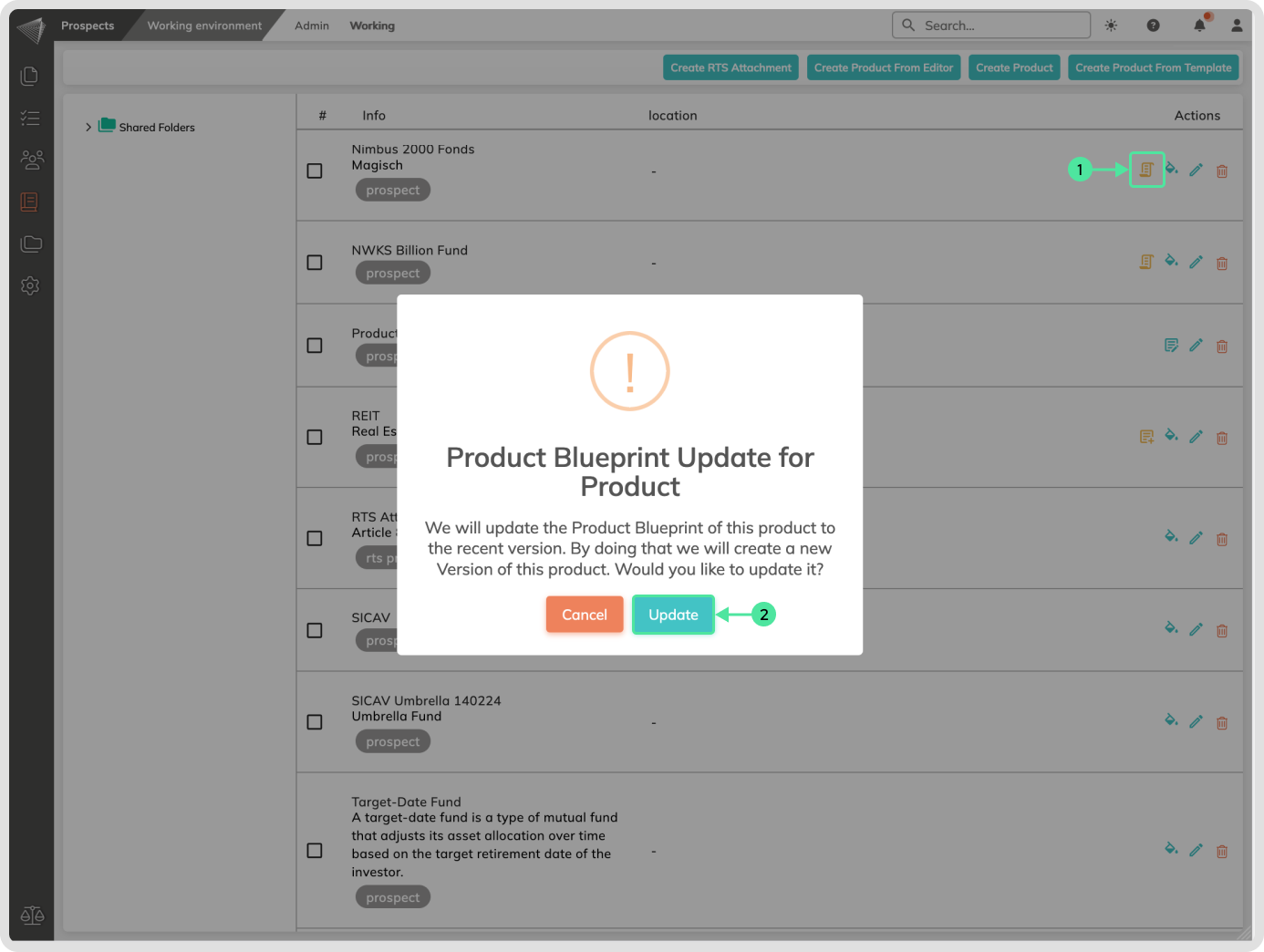What is it
The ‘Update Existing Products’ functionality in contractuo allows you to incorporate changes made to product components within the Admin Environment into products you’ve already created in the Working Environment. You can update the Forms and the Blueprint Version. This ensures your products stay up-to-date and reflect the latest information and forms.
Who is it for
This functionality is relevant for individuals responsible for managing and maintaining existing financial products within contractuo, including:
- Fund managers: Ensure their products remain current and accurate by updating them with the latest Blueprint changes.
- Financial analysts: Maintain the accuracy and consistency of product information by incorporating Blueprint updates.
- Compliance officers: Guarantee products adhere to the latest regulations by reflecting Blueprint updates that may impact compliance aspects.
- Administrators: Collaborate with colleagues and oversee the process of updating existing products with the latest Blueprint information.
Why use it?
Updating existing products with Blueprint changes offers several benefits:
- Enhanced accuracy: Guarantees your products reflect the most recent information and forms, ensuring compliance and reducing errors.
- Improved efficiency: Saves time and effort by automatically incorporating Blueprint updates, eliminating the need for manual modifications.
- Increased consistency: Ensures all products built with the same Blueprint remain consistent and reflect the latest information.
- Streamlined workflows: Simplifies product management by providing clear indicators of necessary updates and a user-friendly process for incorporating them.
By actively updating products with Blueprint changes, you can maintain the accuracy, efficiency, and consistency of your financial products within contractuo.
Here’s what you need:
- Access to the Prospect Module: Make sure you have the Prospect Module unlocked.
- Editing Permissions: Take control and create, edit, and modify products with the right permissions.
- Pre-Built Components: Get faster with pre-created Forms, Form Types, Blueprints, Text Blocks, Form Fields, and RTS Templates.
- Complete Templates: Accelerate your product setup with ready-made Templates.
Helpful Reminders for Filling Your Products
Here are some key things to keep in mind while filling your products:
- Every edit counts: Each time you make a change and save it, a new document version is created. This helps track revisions and keeps everything organized. Click here to see more details about the Versioning and timeline.
- Be aware of updates: If your product needs updated content from the Admin Environment, you’ll see yellow icons in the Working Environment. These are your friendly reminders to review and refresh.
- Stay organized: Share your products with ease! Use Shared Folders to group related products and keep things tidy.
- Track your history: Curious about changes? Clicking on a product shows its entire Filling and Version history. Compare different versions, and even revert to a previous one if needed. Just remember, deleting the latest version is permanent!
Update indications for implemented Forms
Have you recently added or deleted form fields in the Admin Environment? If so, keep an eye out for a yellow square icon with three lines inside in the Working Environment. This little helper, known as the “Update Forms” icon, means there’s new information available that needs to be incorporated into your existing product.
Simply click on the icon, and it will guide you through updating your product with the latest field changes. This ensures your product accurately reflects all the available information, keeping everything up-to-date and streamlined.
How to update the Forms that are included in existing Products?
Navigate to the Prospect module within your Working Environment. From the Working menu, select the Products submenu.
- Click on the ‘Update Forms’ icon.
- Confirm the update by clicking on the ‘Update’ button.
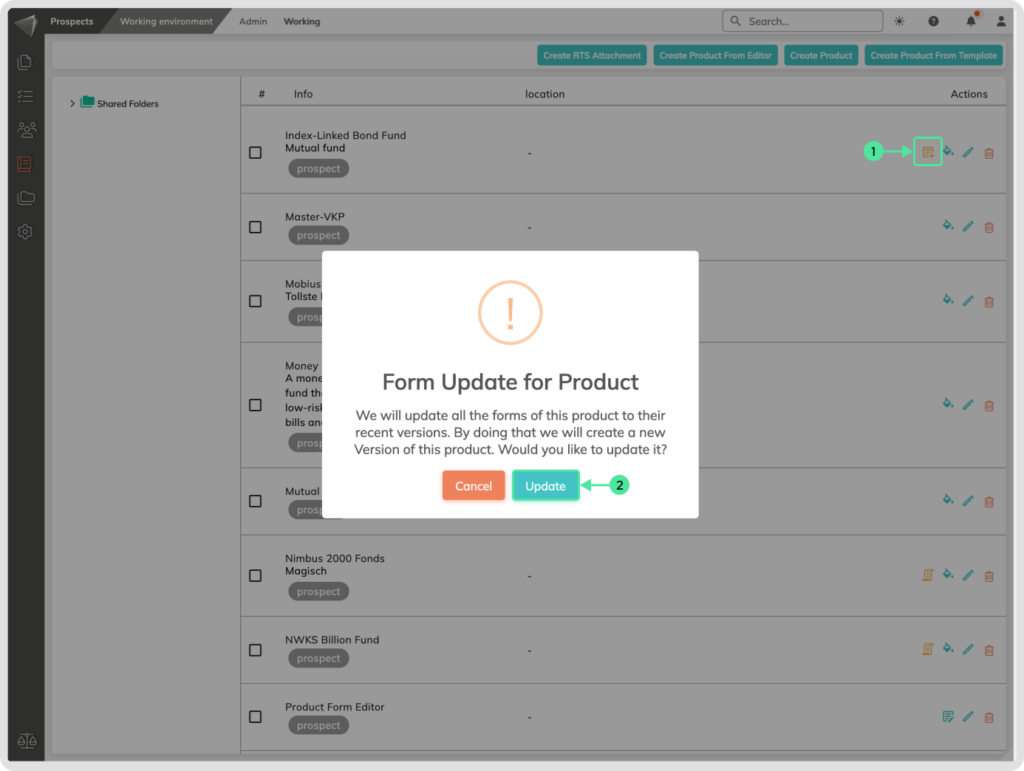
Blueprints version updates
Did you know that updates made to Blueprints in the Admin Environment can affect existing products? When a content administrator changes, moves, or simply updates the forms within a Blueprint, an alert pops up in the Working Environment. Look for a yellow icon resembling a rolled-up sheet of paper with three lines inside – that’s the update Blueprints icon!
Clicking on this icon lets you easily update your product with the latest Blueprint information. This ensures everything stays consistent and reflects the most recent changes. Plus, by updating your product, you’ll automatically create a new version, keeping track of progress and changes made.
- Click on the ‘Update Blueprint Version’ icon.
- Confirm the update by clicking on the ‘Update’ button.